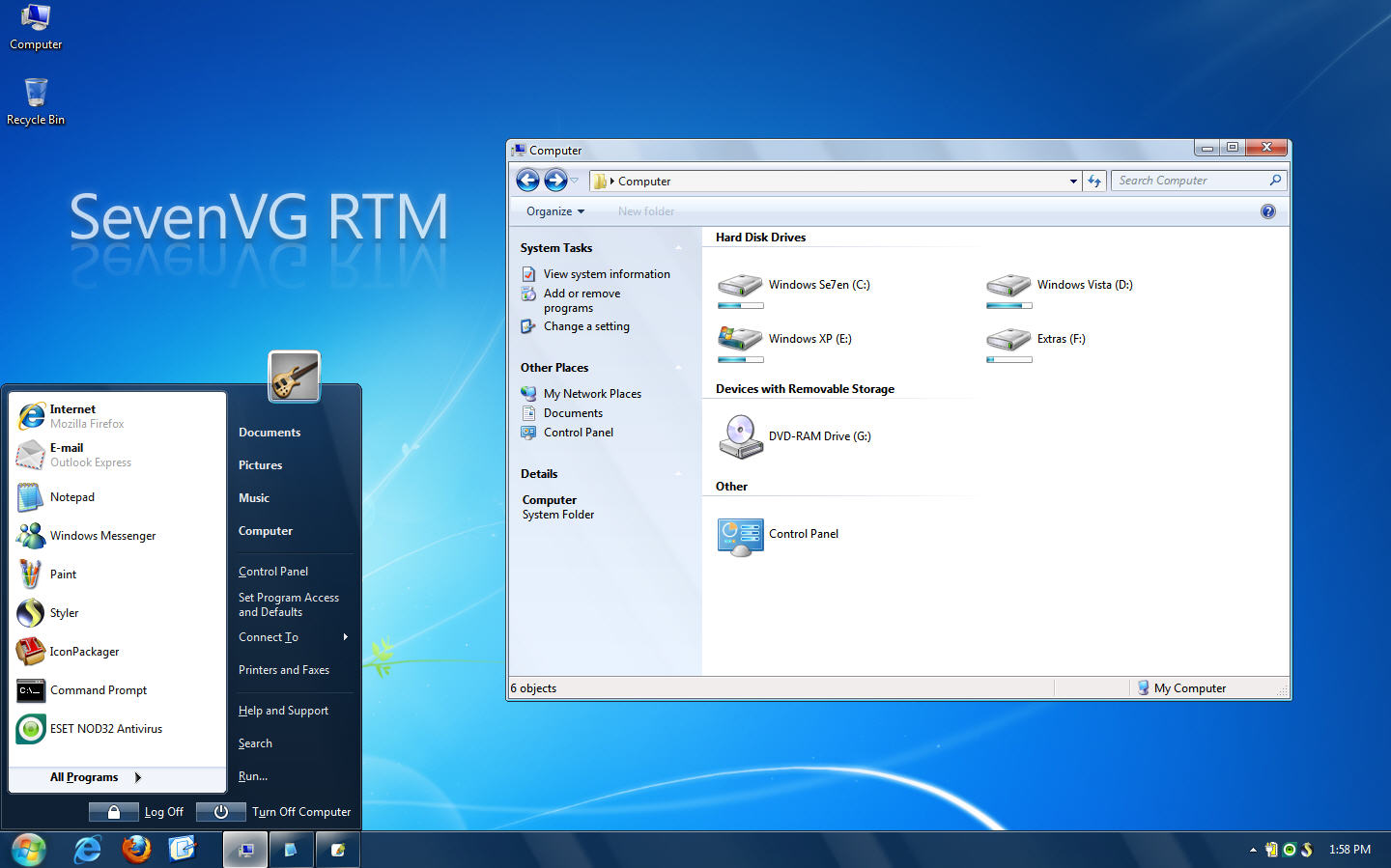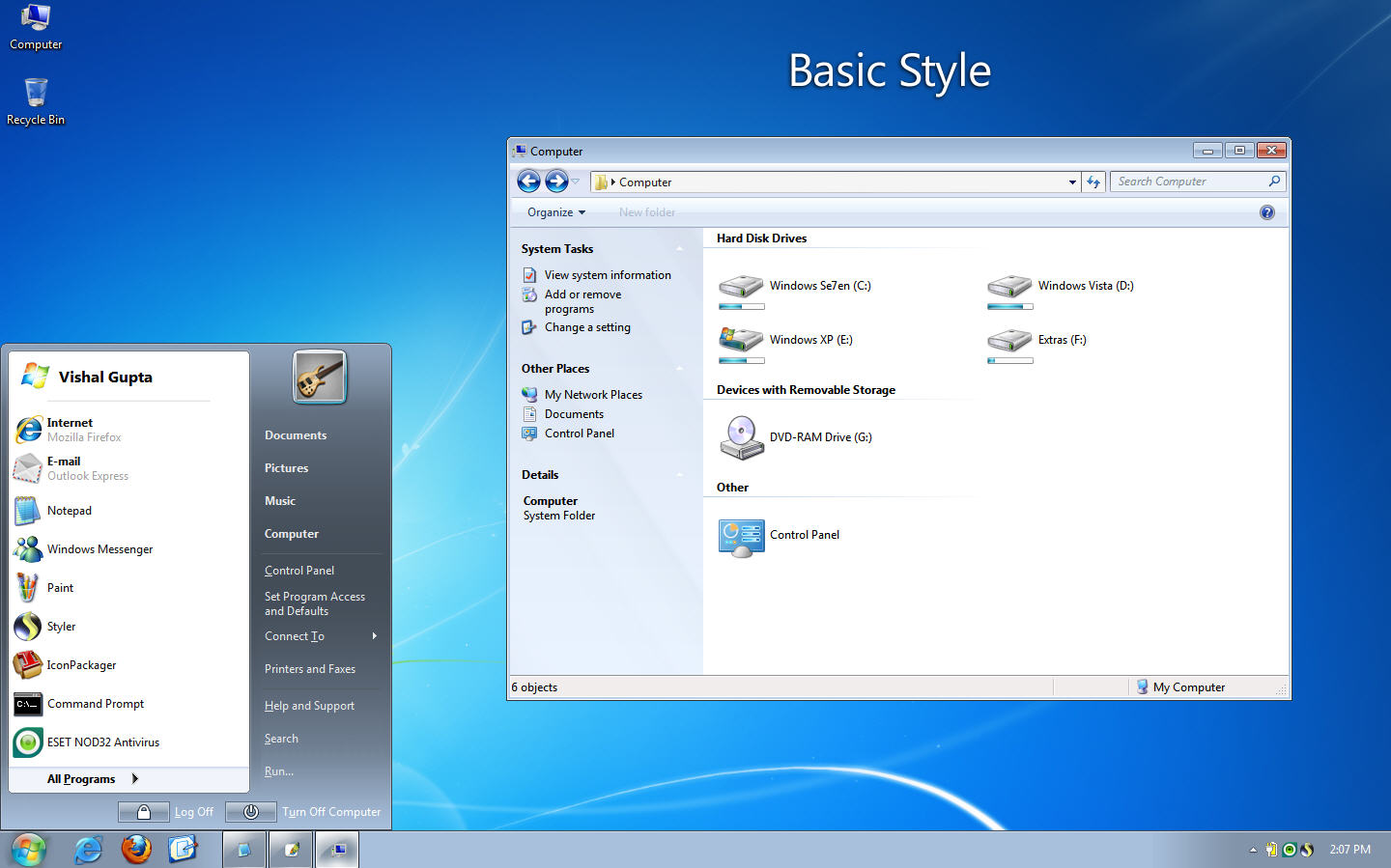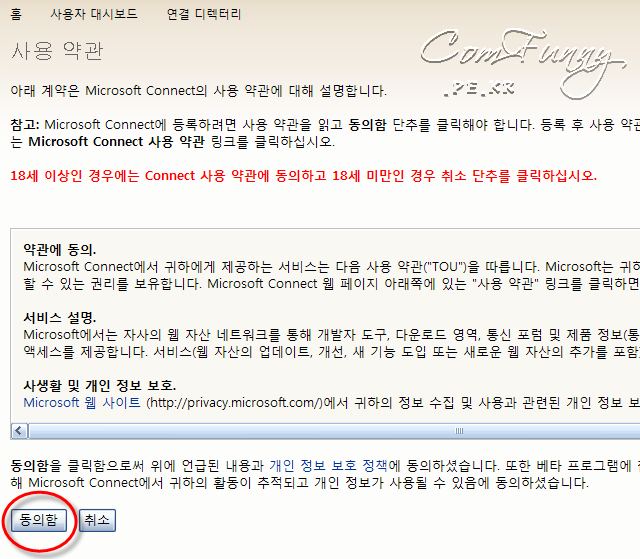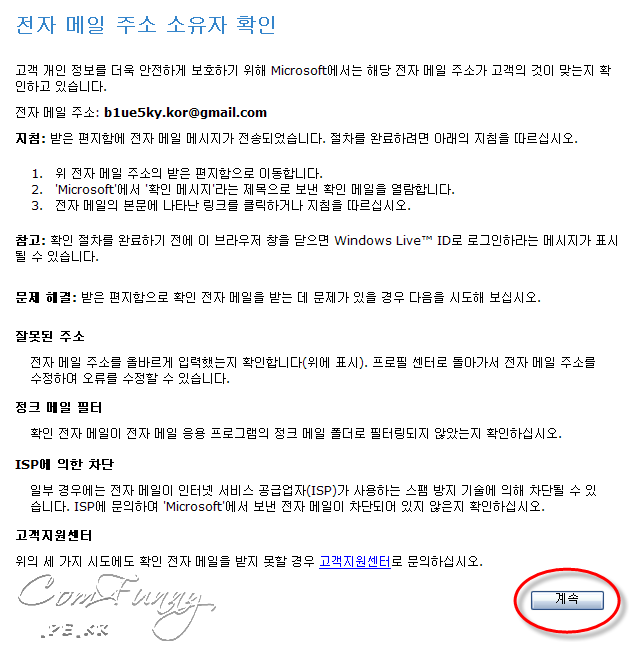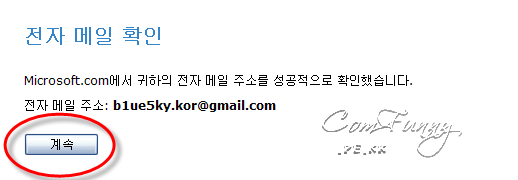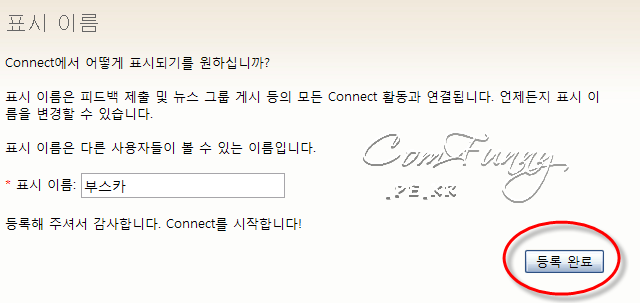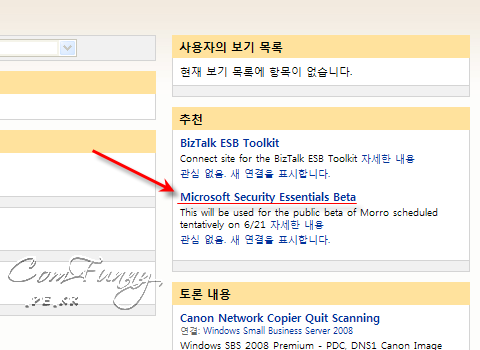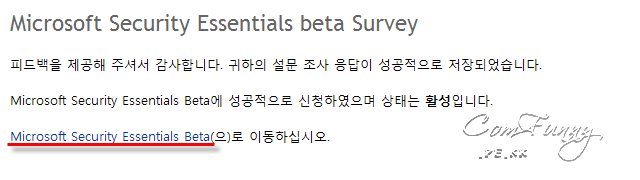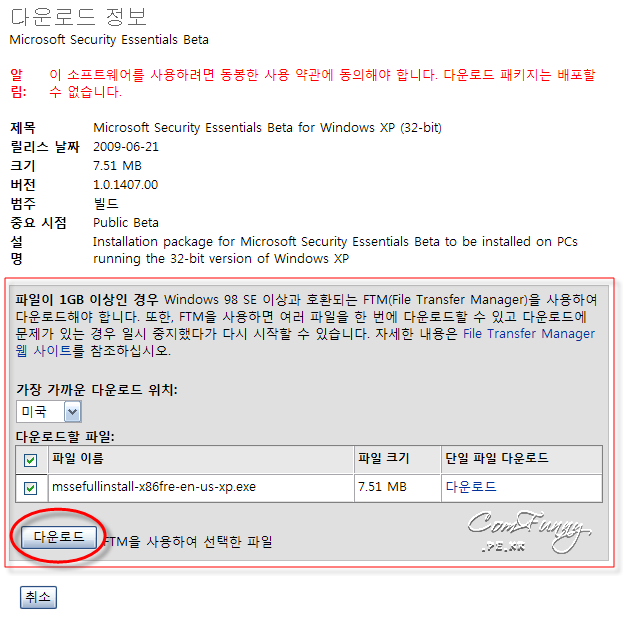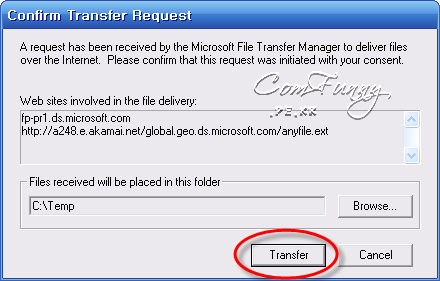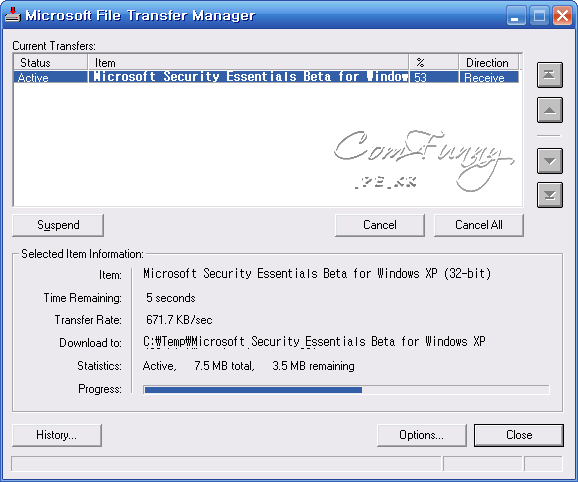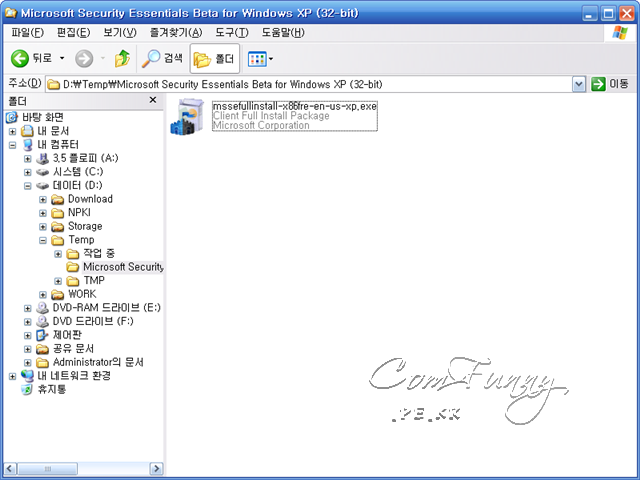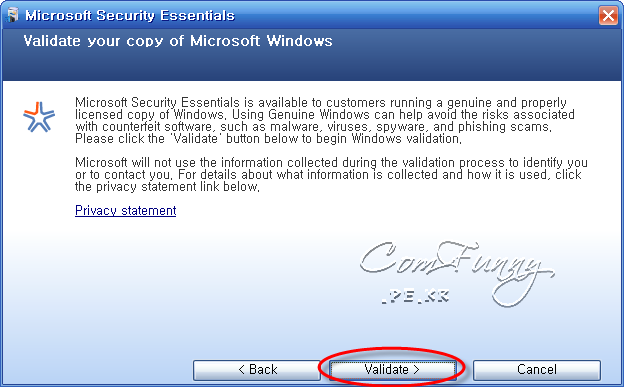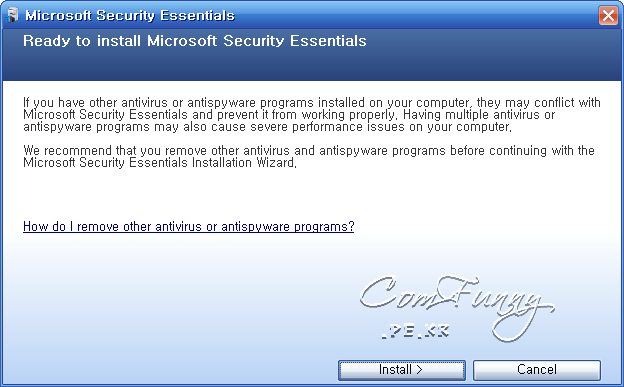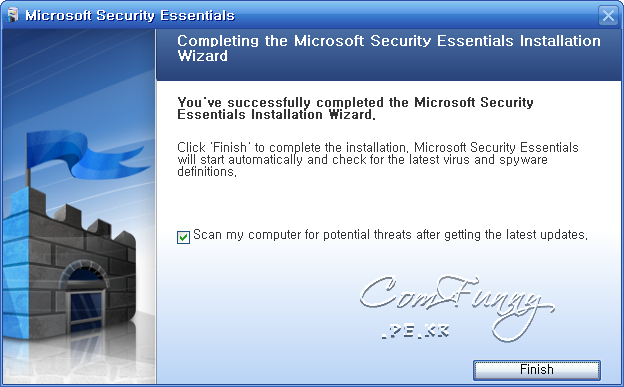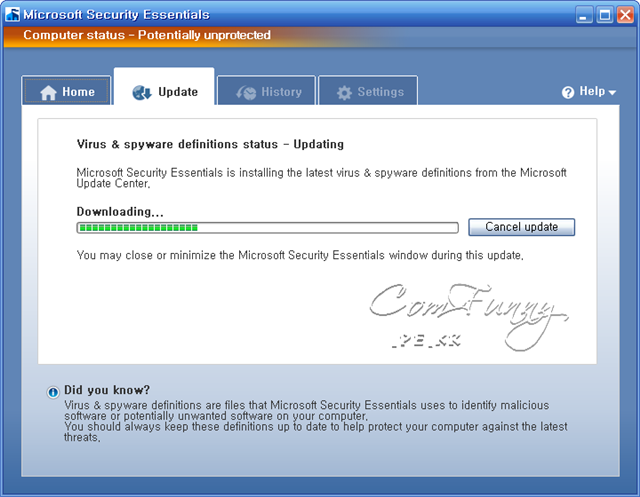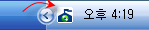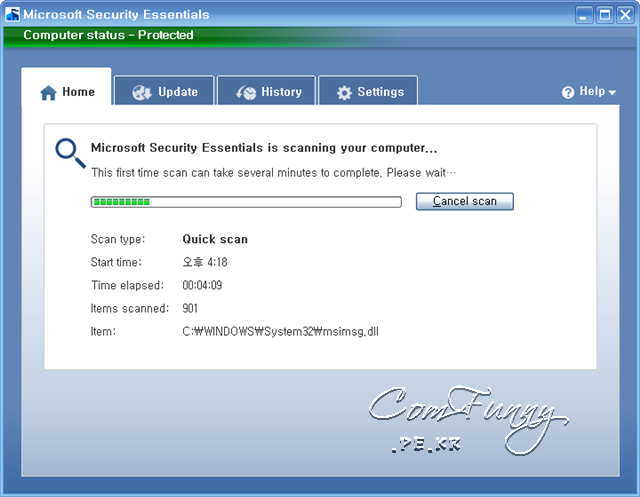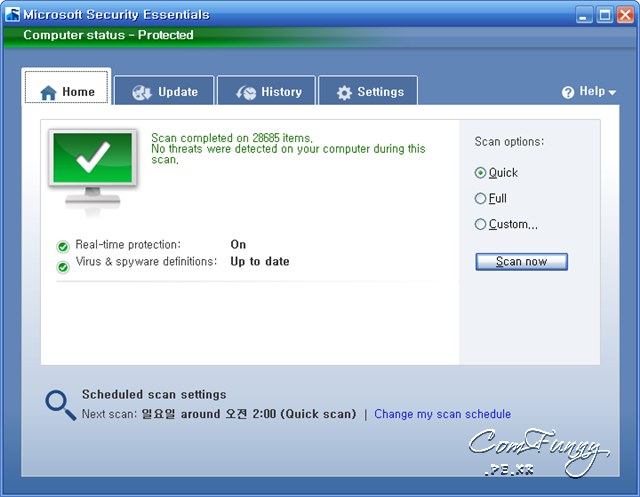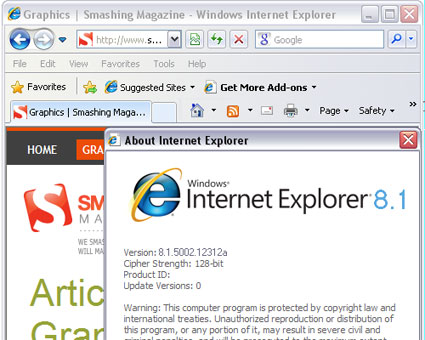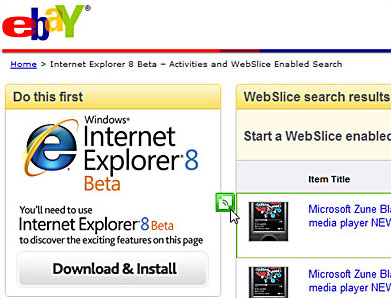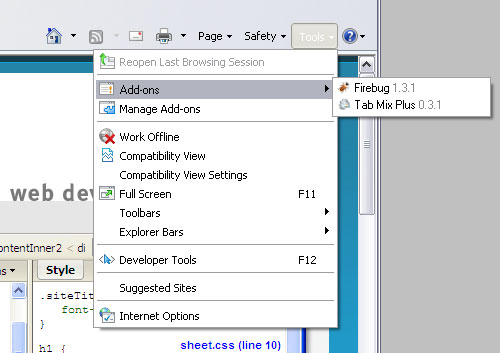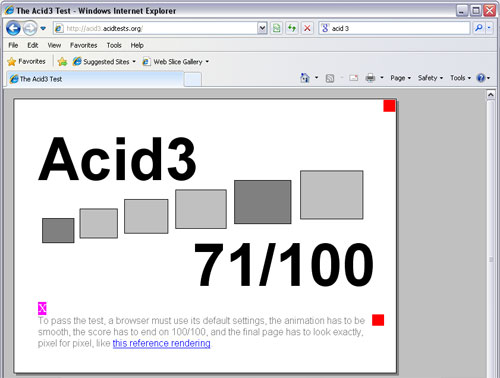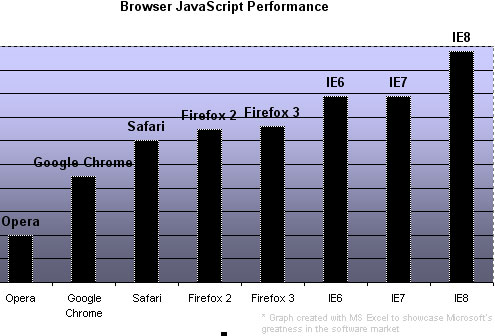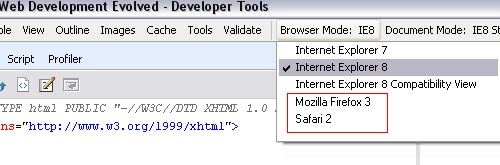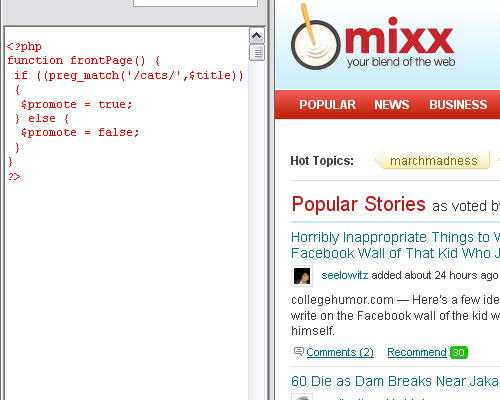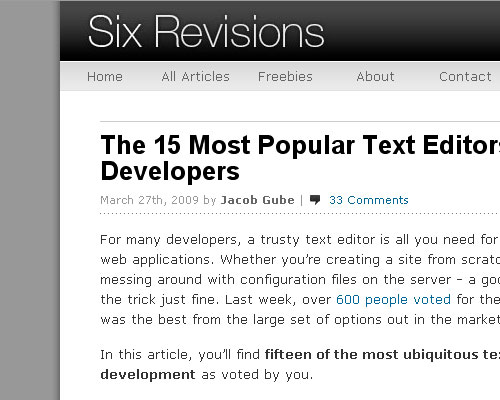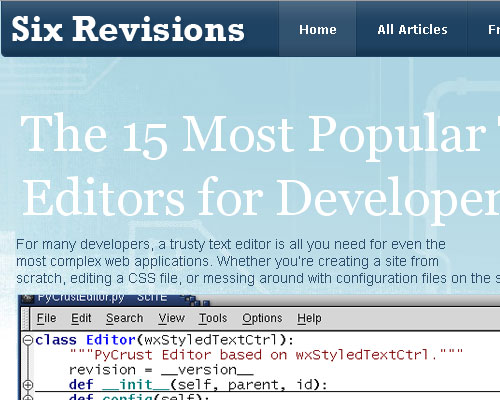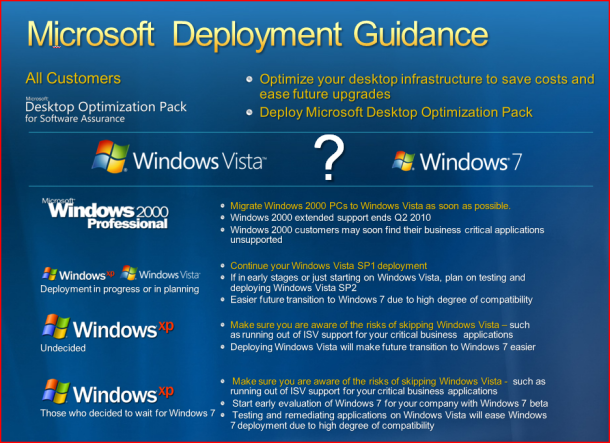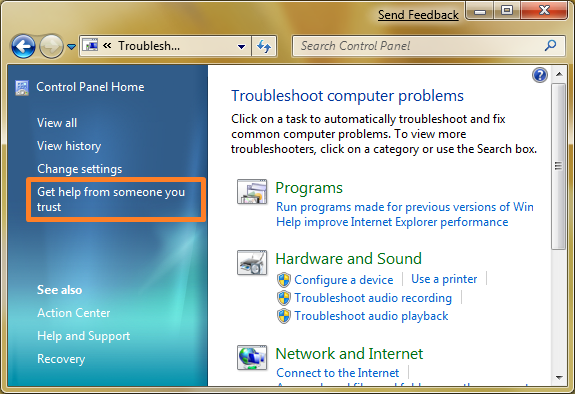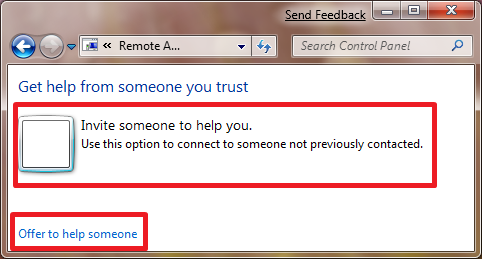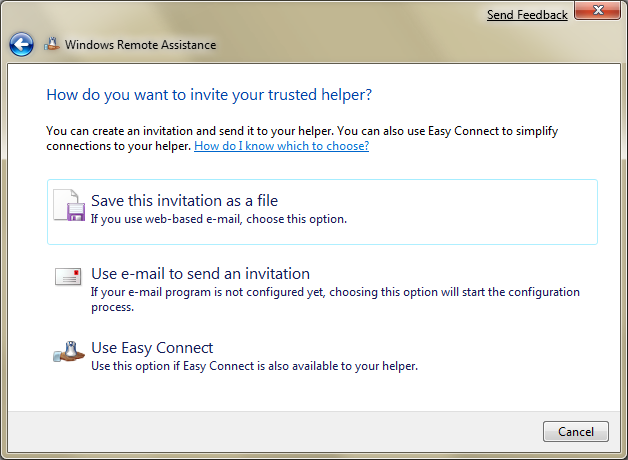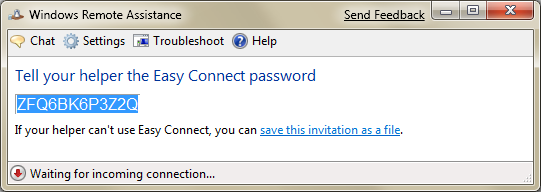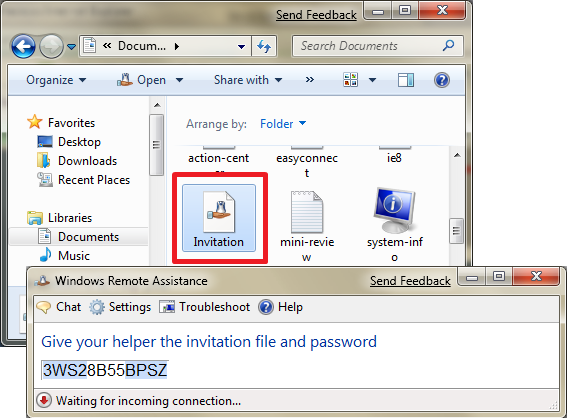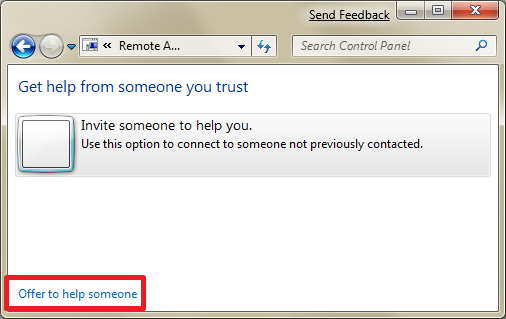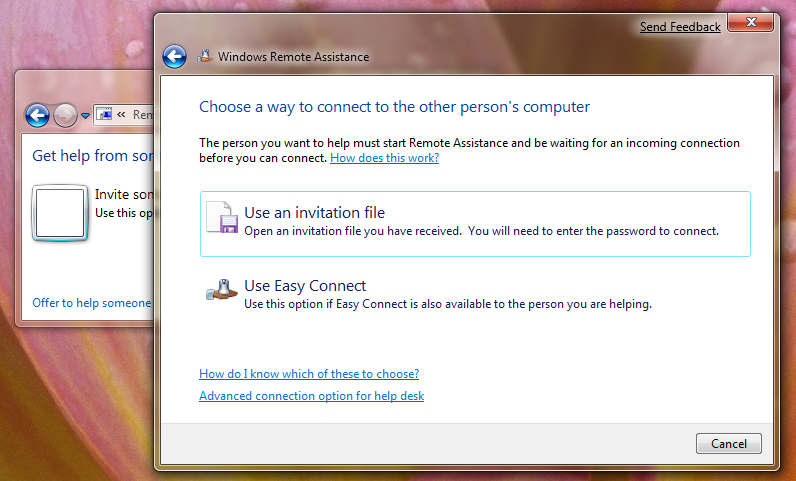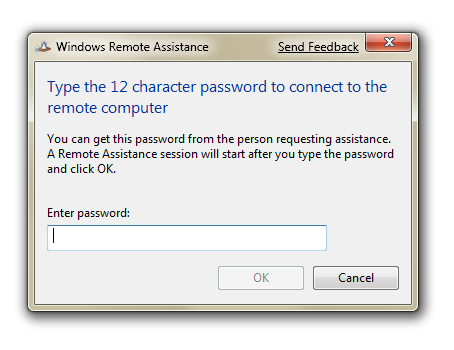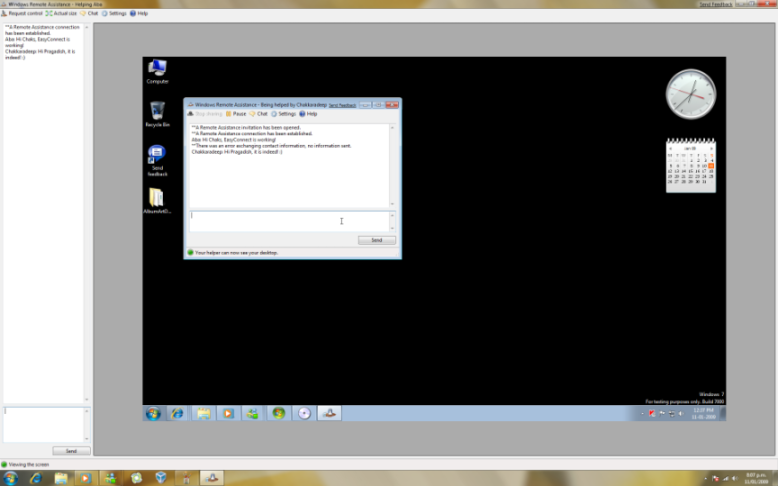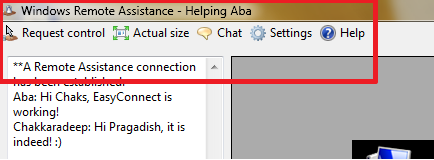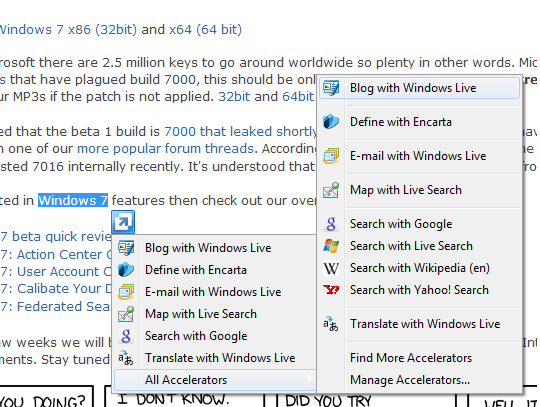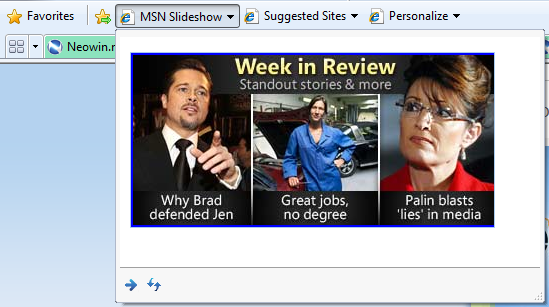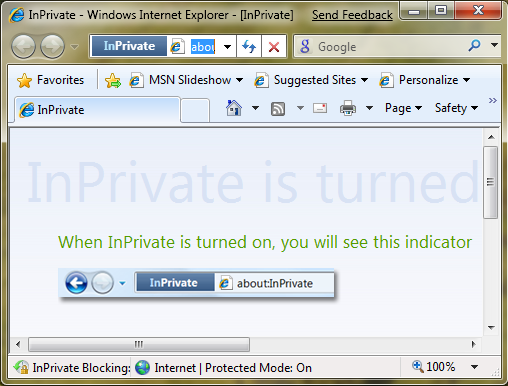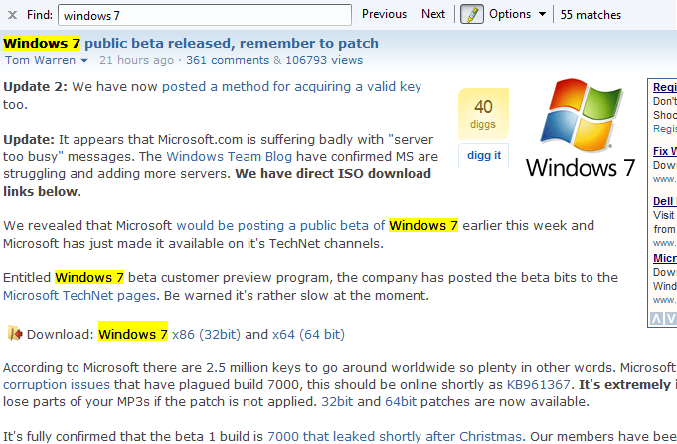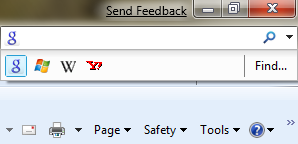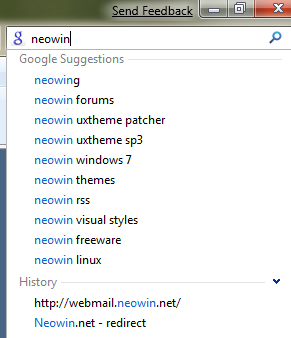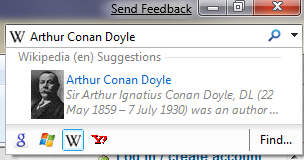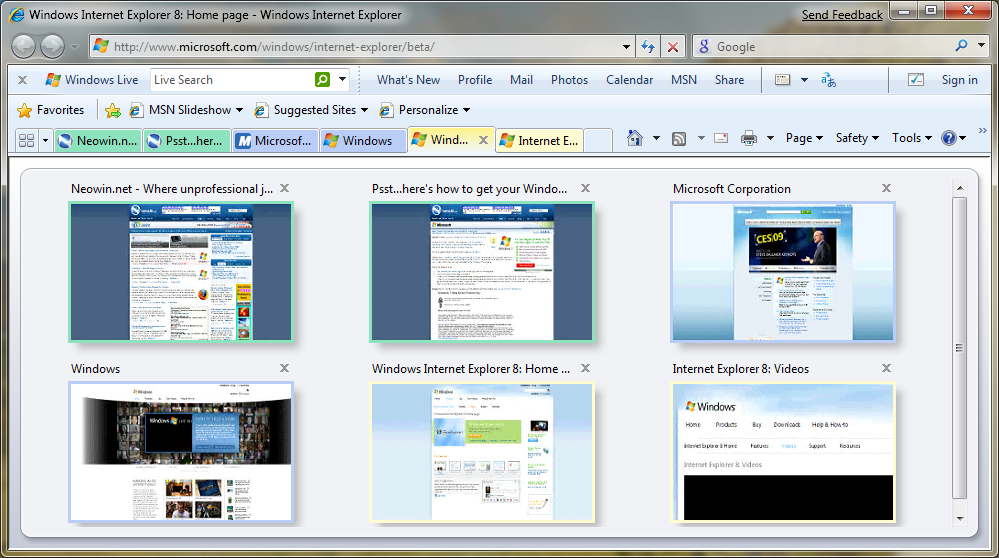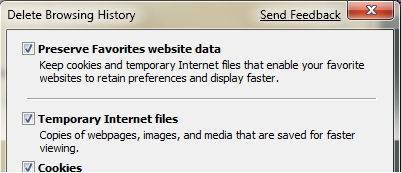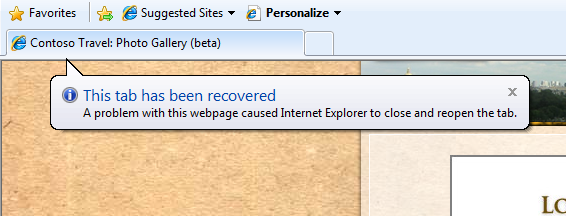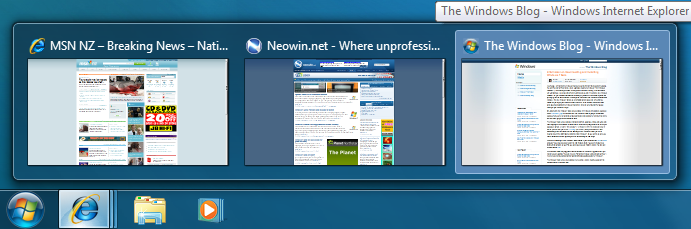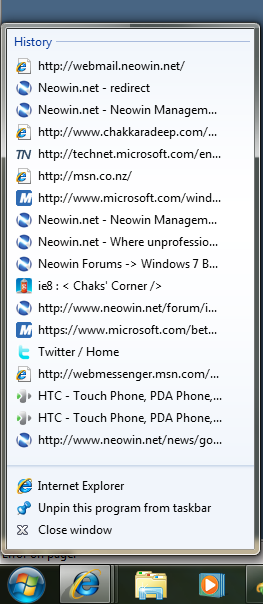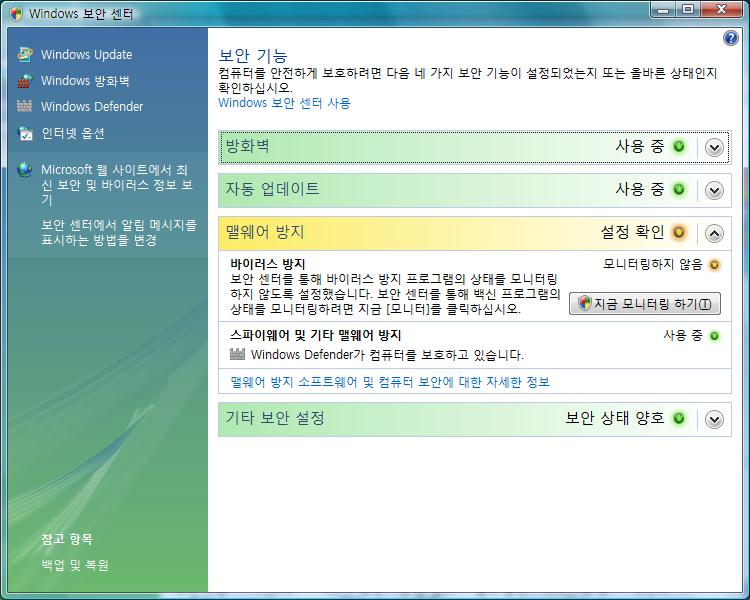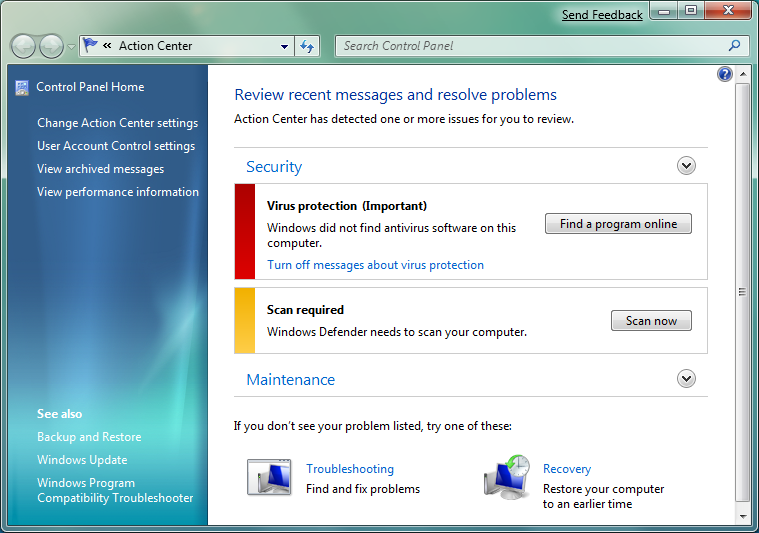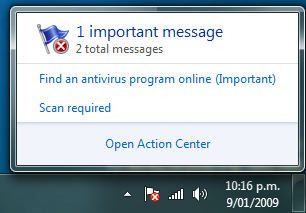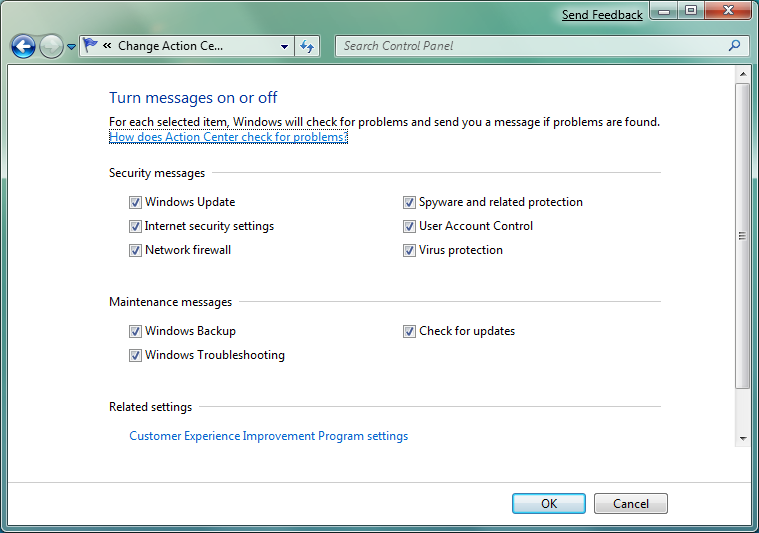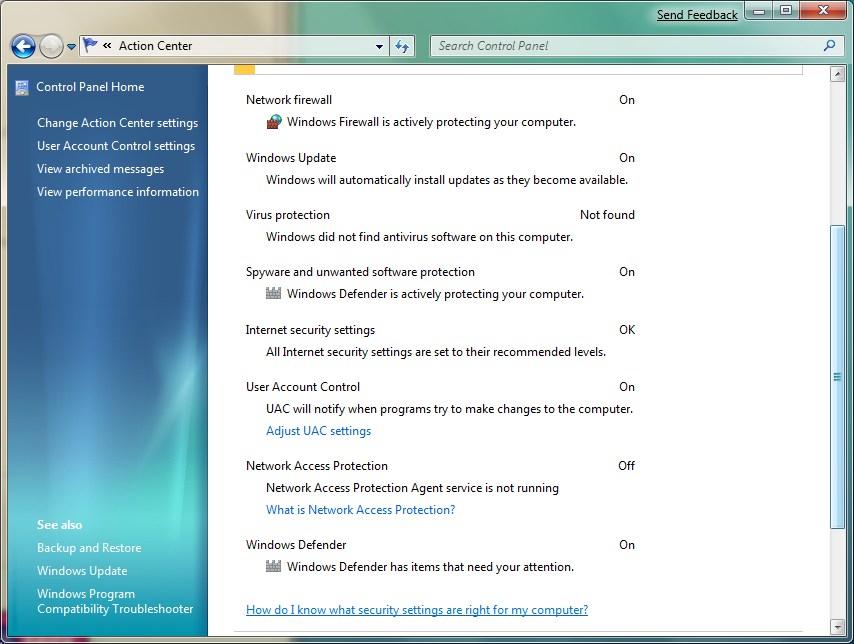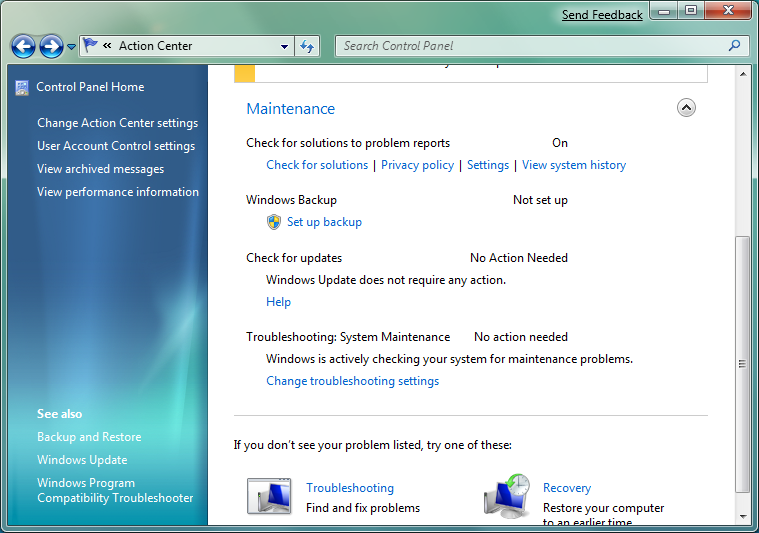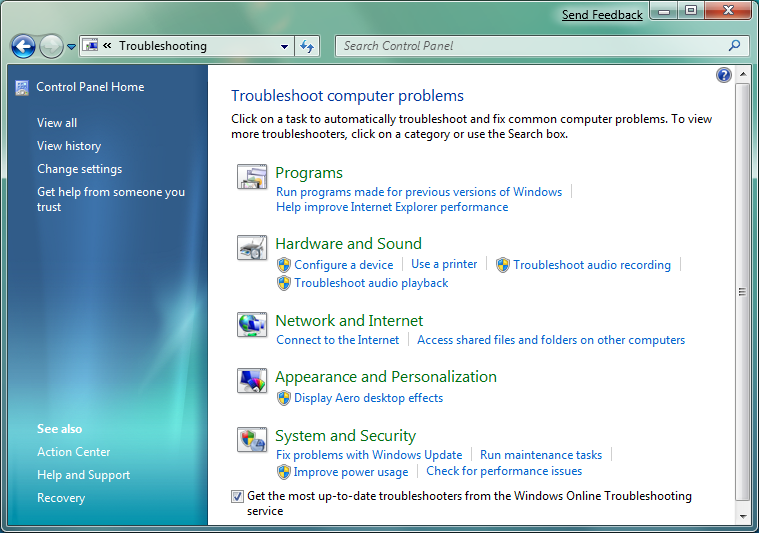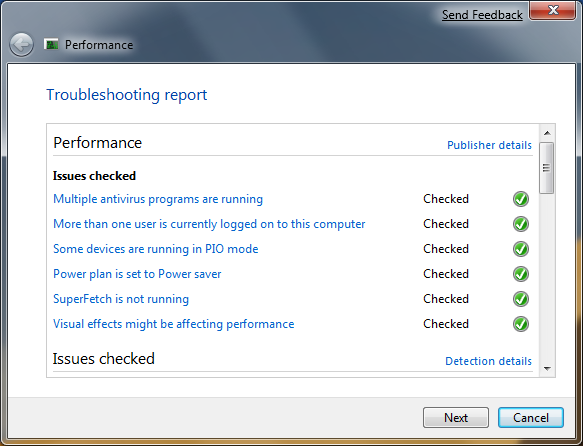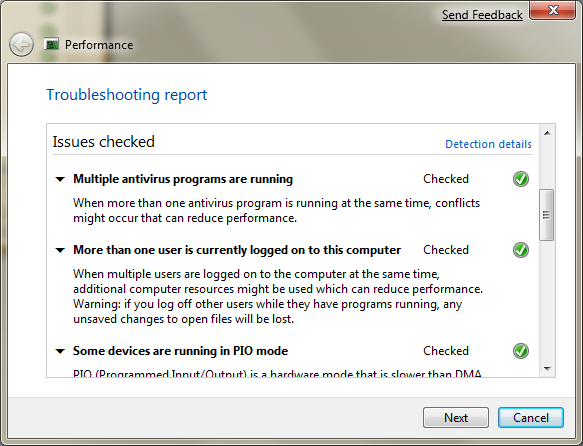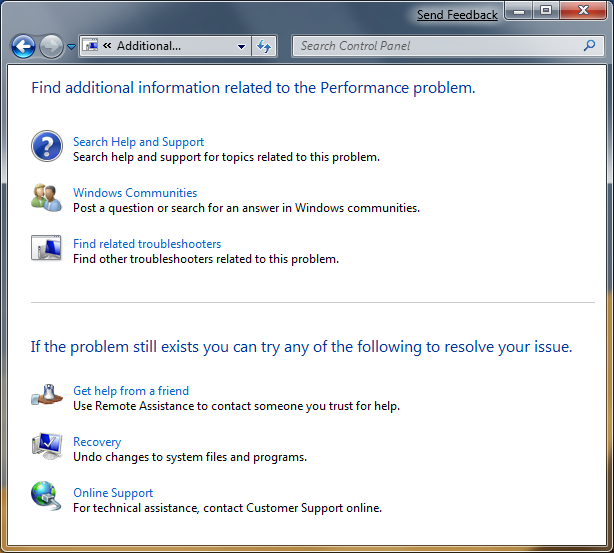어제 윈도 7 베타의 Action Center에 이어서 오늘은 Internet Explorer 8 브라우저에 대해서 개략적으로 알아봅니다. 아직 정식 출시가 되지 않은 윈도 7이기 때문에 여기서 소개해 드리는 IE 8의 기능이 전부가 아닐 수도 있습니다.
참고로 아래 본문에 나오는 IE 8에 관련된 용어는 영문 윈도 7에 기준을 두고 있으므로 이후 정식 한글판 윈도 7에서는 용어가 어떻게 바뀌어 나올지는 알 수 없으나 윈도 7 베타의 한글 언어 팩을 설치해 보면 대략 유추는 해볼 수 있을 것 같습니다.
Internet Explorer 8 Beta 2
작년 8월 마이크로소프트의 인터넷 익스플로러 개발팀이 Internet Explorer 8 Beta 2에 대하여 발표하고 IE 8이 마이크로소프트의 차기 버전 윈도에 포함될 브라우저가 될 것임이 확실시되었습니다. 의심의 여지 없이 윈도 7에 들어 있는 기본 브라우저는 IE 8입니다. 현재 베타 테스터들에게 배포된 IE 8의 빌드 버전 넘버는 8.0.6001.18344이며 윈도 7에 포함된 IE 8의 그것은 8.0.7000.0입니다.
Accelerators
Accelerators는 사용자들의 웹 서핑과 같은 일반적인 브라우징 환경을 더욱 빠르게 해 줍니다. 웹 검색, 지역 검색, 블로깅과 같은 일은 이제 IE 8에서 단지 몇 번의 마우스 클릭으로 끝납니다. 이것은 브라우저 내에서 텍스트 일부분이 선택될 때 팝업 형식으로 나타납니다.
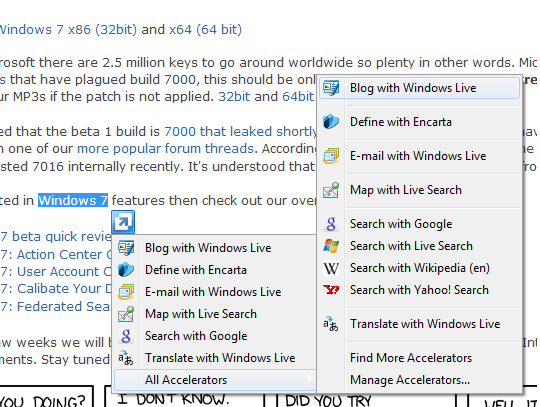
텍스트 일부분을 반전시키면 팝업이 뜹니다.
이름에서 짐작할 수 있듯이 Web Slices는 콘텐츠의 내용에 변동이 있다면 업데이트가 끊임없이 수행되어서 그 내용이 최신 상태로 유지되는 웹 페이지의 일부분입니다. Web Slices를 이용하여 항상 최근 상태의 내용으로 유지할 수 있게 됩니다.
사생활이 보호되는 Browsing
IE 8의 가장 주목할 만한 특징 중의 하나입니다. InPrivate 모드에서는 브라우저가 브라우징 히스토리, 쿠키 등을 컴퓨터에 저장하지 않기 때문에 사용 흔적을 남기지 않습니다. 사용자들은 브라우저가 남길 사용 흔적들을 걱정하지 않고 사적이고, 비밀스러운 인터넷을 즐길 수 있게 되었습니다.
구하면 얻을 것이니라.
이 기능 역시 IE 8에서 추가된 아주 유용한 업데이트입니다. 사용자들은 기본적으로 텍스트를 즉각적으로 검색할 수 있게 되었습니다. 가장 요구되었던 기능이지 싶습니다.
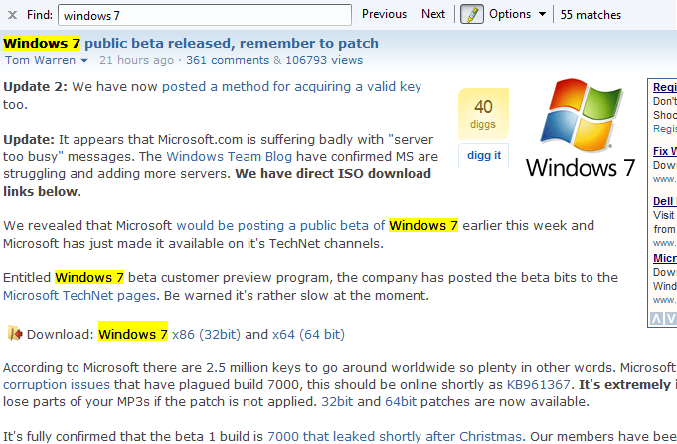
지정한 텍스트가 즉각적으로 검색되어 표시됩니다.
IE 7과 다르게 이제부터 IE 8에서 검색할 때 사용자들은 자신이 선호하는 검색 엔진을 선택할 수 있습니다.
검색 바에 추가된 또 다른 하나는 추천 검색입니다. 추천 검색은 사용자들에게 검색에 대한 세부적인 제안을 하게 됩니다. 또한, 검색 엔진에서 제공하는 시각적인 검색 결과물이 있다면 그것을 제공합니다.
탭 묶음 (Tab Grouping)
IE 8에서는 같은 소스에서 온 유사한 탭은 묶어서 열려 있는 다른 탭들과 쉽게 구분할 수 있도록 색깔을 입힙니다. 이제 아래 그림에서 보듯이 서로 다른 성격의 탭들을 다른 색상으로 묶어 줌으로써 구별하기가 훨씬 쉬워졌습니다.
즐겨 찾는 웹사이트의 자료를 보호
이전 버전의 IE에서는 임시 인터넷 파일과 쿠키를 삭제하면 즐겨찾기에 포함된 사이트 이런 건 따지지도 않고 모든 웹사이트의 정보를 다 지워버렸습니다. 하지만, IE 8에서는 즐겨 찾는 사이트에 대한 임시 인터넷 파일과 쿠키 등은 남겨 둘 수 있게 되어서 결과적으로 청소는 하되 즐겨 찾는 사이트는 빠른 속도로 설정이 유지된 채로 즐길 수 있습니다.
자동 복구 (Automatic crash recovery)
IE 8에서는 웹사이트 혹은 애드온이 말썽을 일으켜 먹통이 되거나 이상 증상을 보여도 오직 그 탭만 영향을 받습니다. 즉, 브라우저 자체는 문제의 탭에 영향을 받지 않고 다른 탭들은 계속해서 안정적인 동작을 한다는 뜻입니다.
IE 8과 Superbar
IE 8에는 멋진 슈퍼바가 통합되어 있습니다. 슈퍼바는 IE 8의 열려 있는 각 탭의 미리 보기를 제공하며 점프 목록을 이용하여 방문했던 최근 웹 페이지를 여는 것이 쉬워졌습니다.
점프 목록에 액세스하려면 위 그림에서 보이는 IE 8 아이콘을 오른쪽 클릭하거나 IE 8 아이콘을 슈퍼바 위로 드래그하면 됩니다.
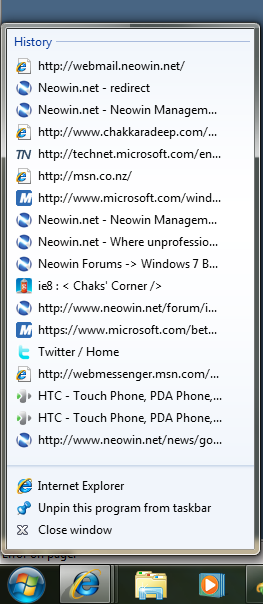
점프 목록
전반적으로 IE 8은 윈도 7의 멋진 부속물입니다. 이전 버전보다 훨씬 빠르며, 윈도 7의 테마에 더욱 잘 맞는 새로운 외관을 가지고 찾아왔습니다.
IE 8의 제목 바는 위 그림에서 보듯이 투명하니 배경이 보인답니다.
현재 IE 8은 베타 2 상태이며 마지막 버전은 윈도 7 RTM 버전에 포함될 것으로 예상합니다. 윈도 비스타와 윈도 XP용 IE 8 베타 2는
이곳에서 내려받을 수 있습니다. 명심할 것은 윈도 비스타와 윈도 XP용 IE 8은 윈도 7에 설치할 수 없습니다.
- 출처:
neowin