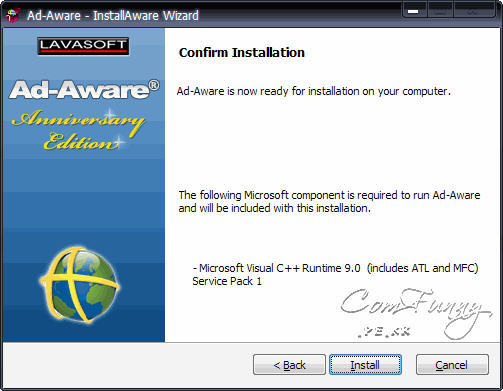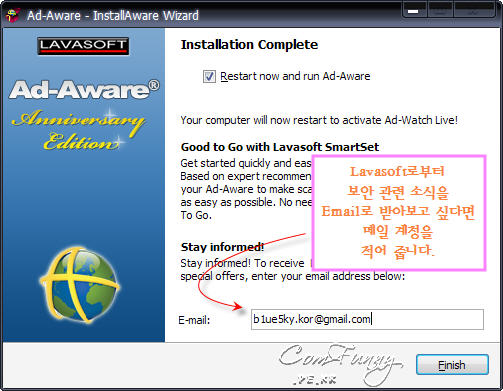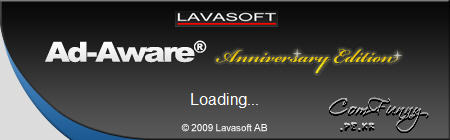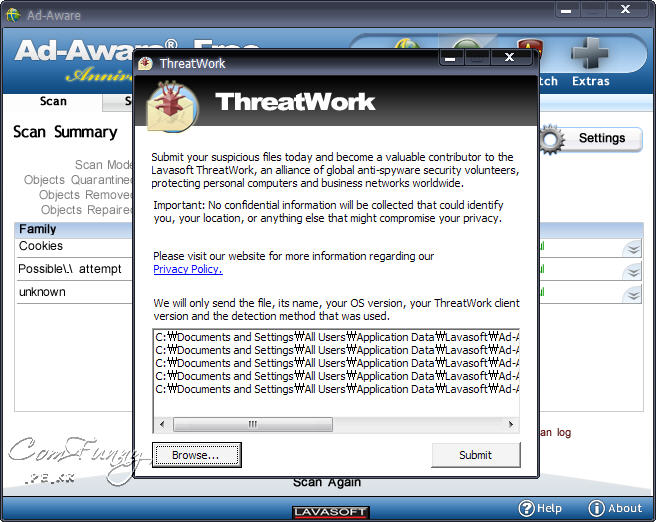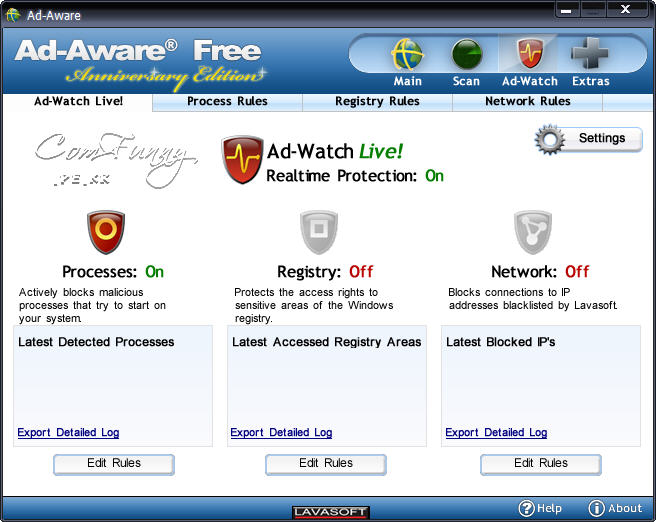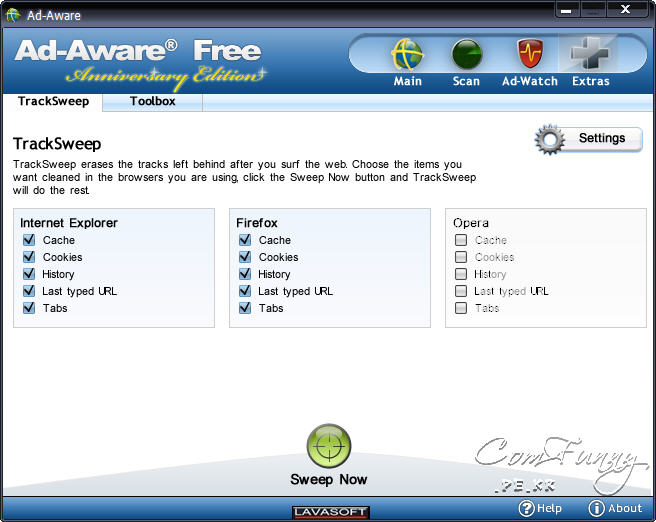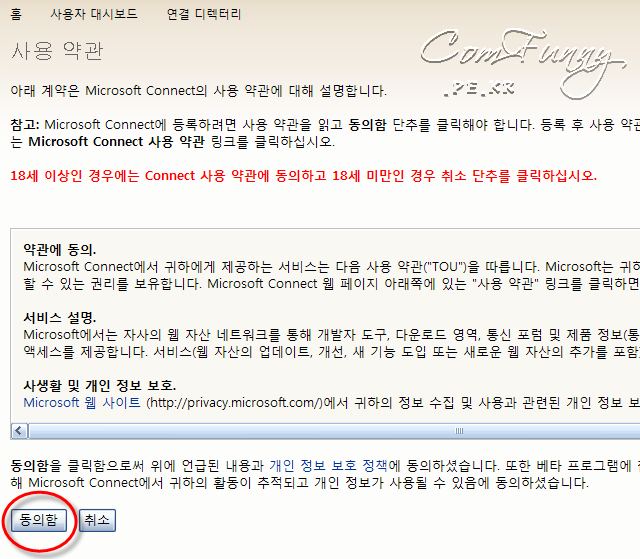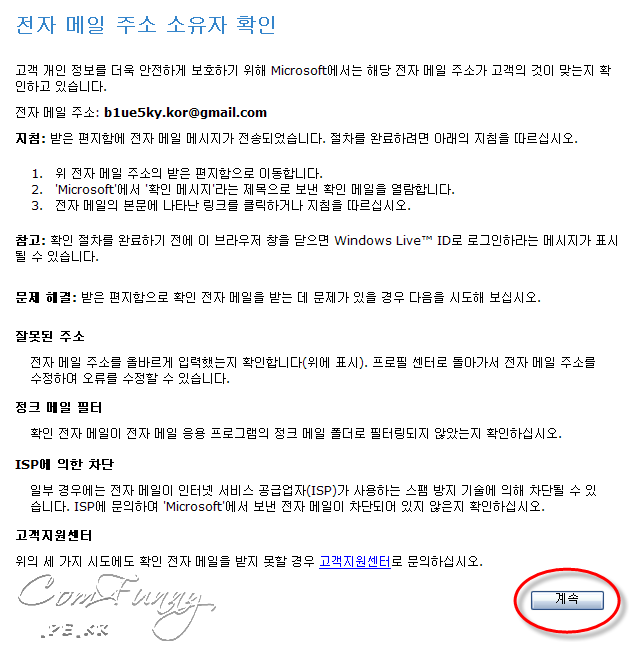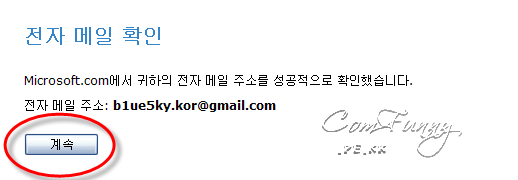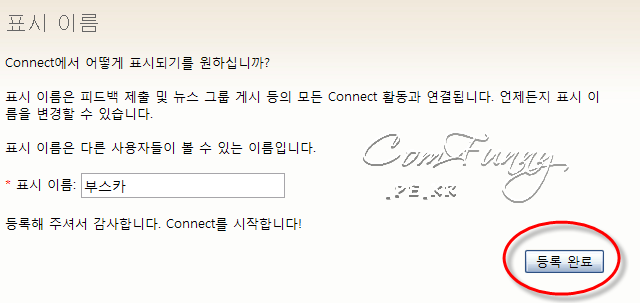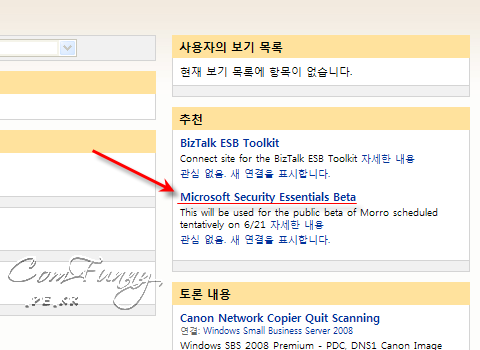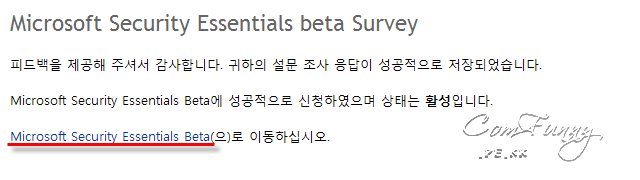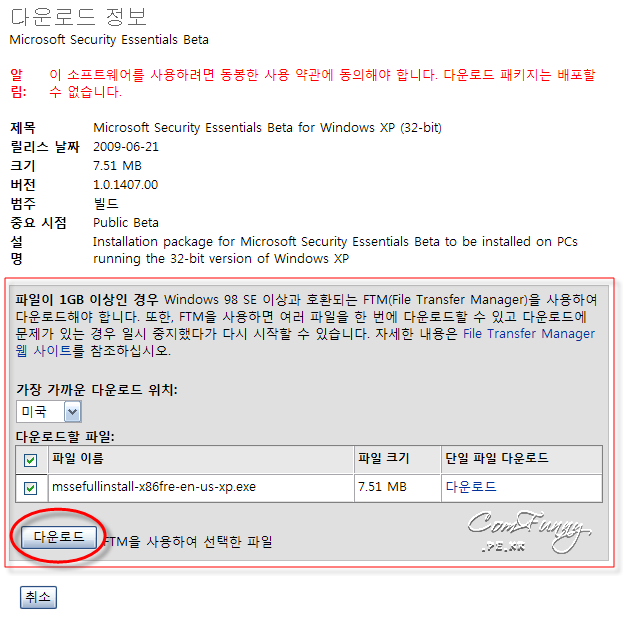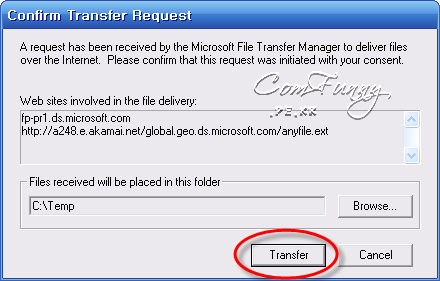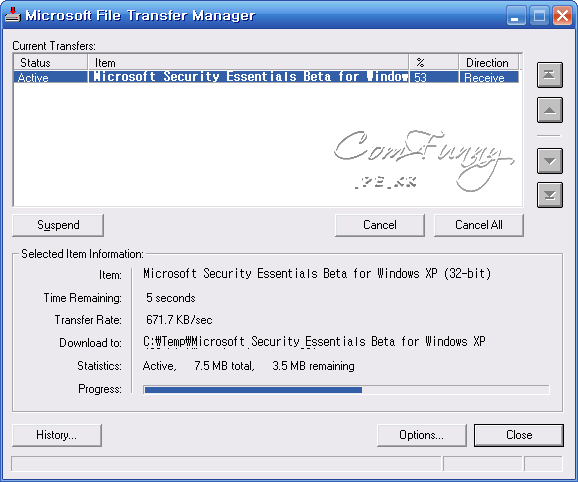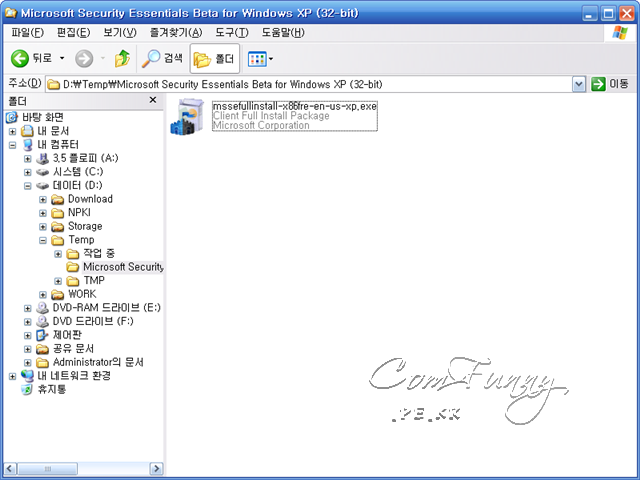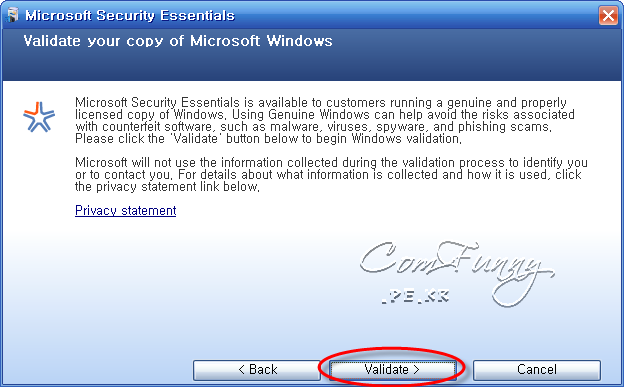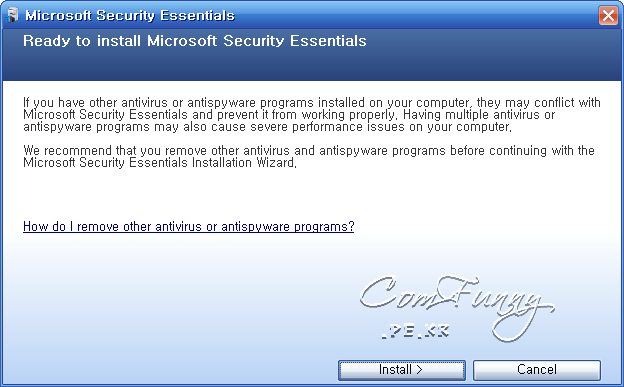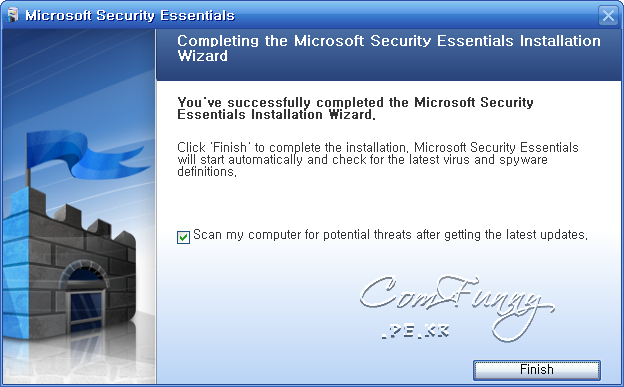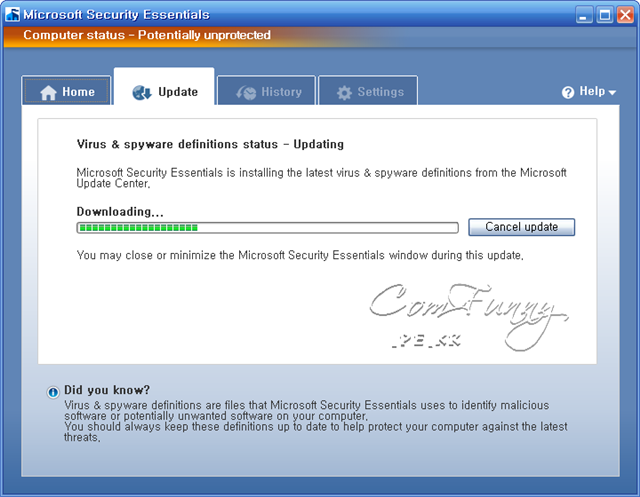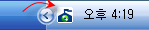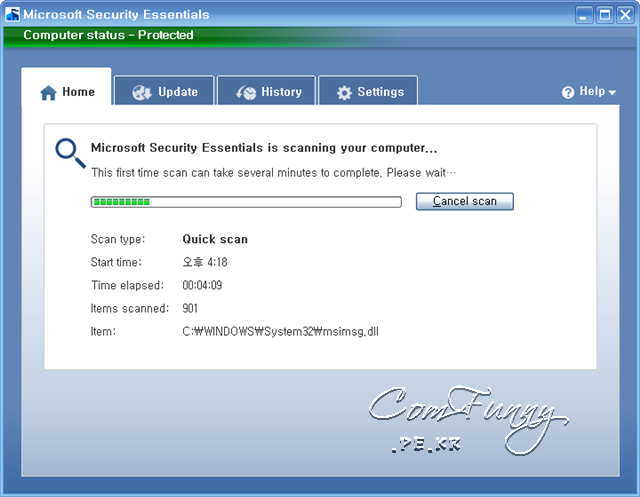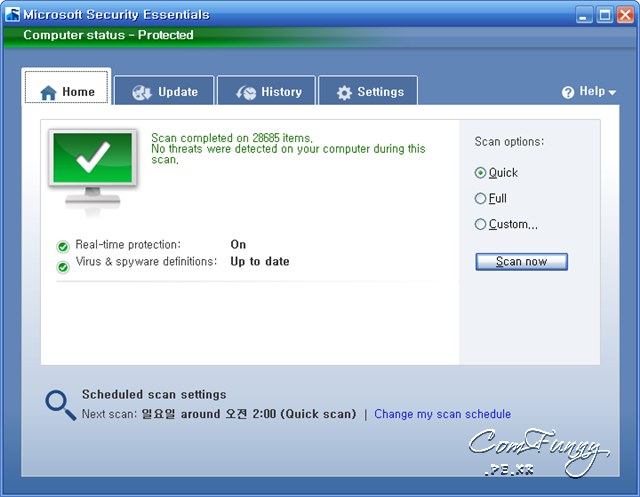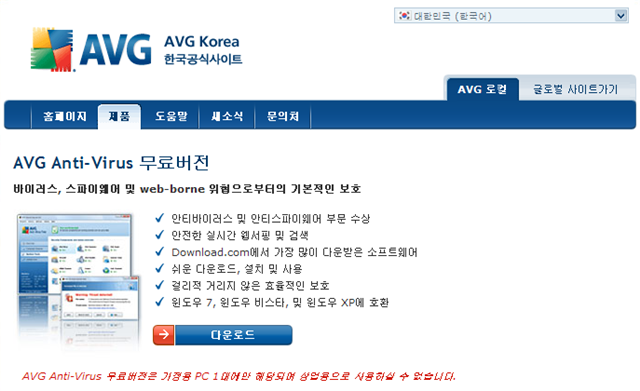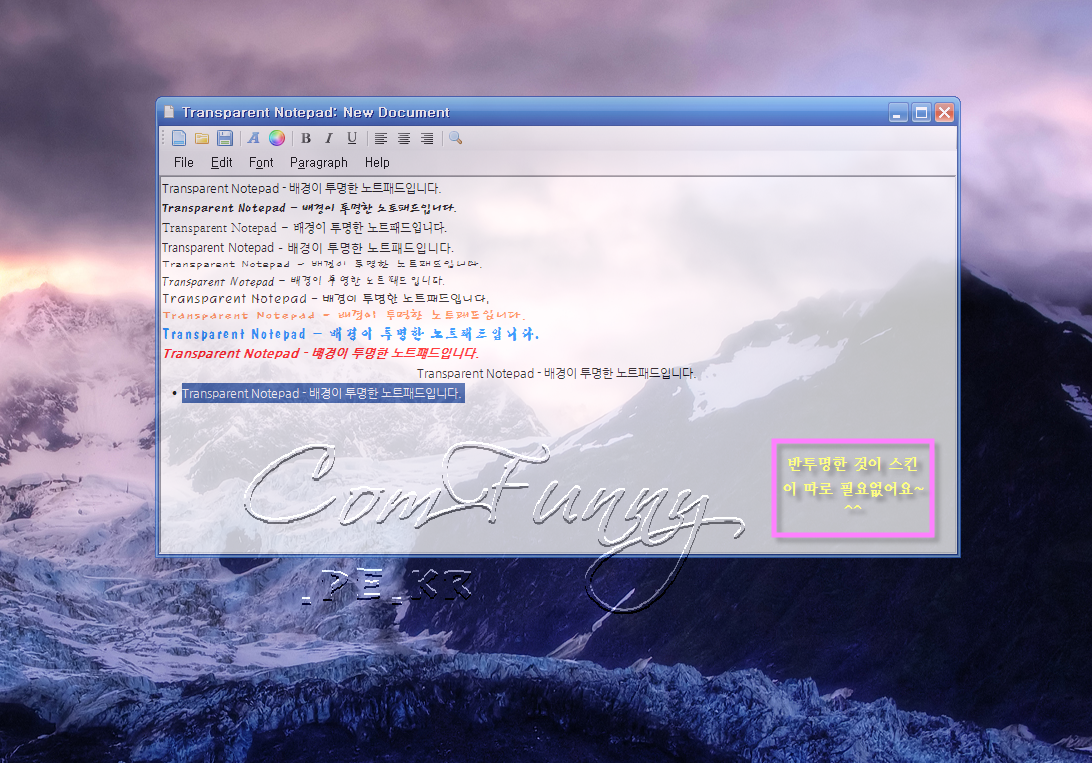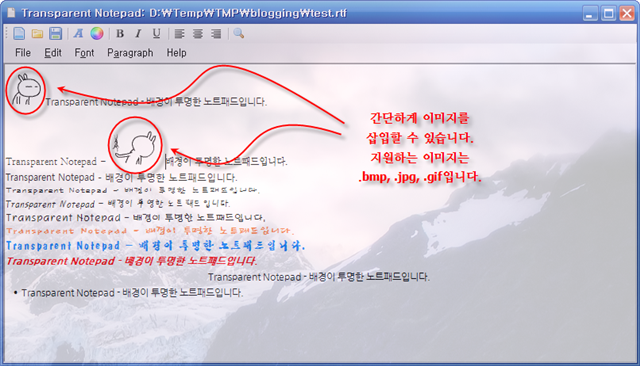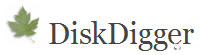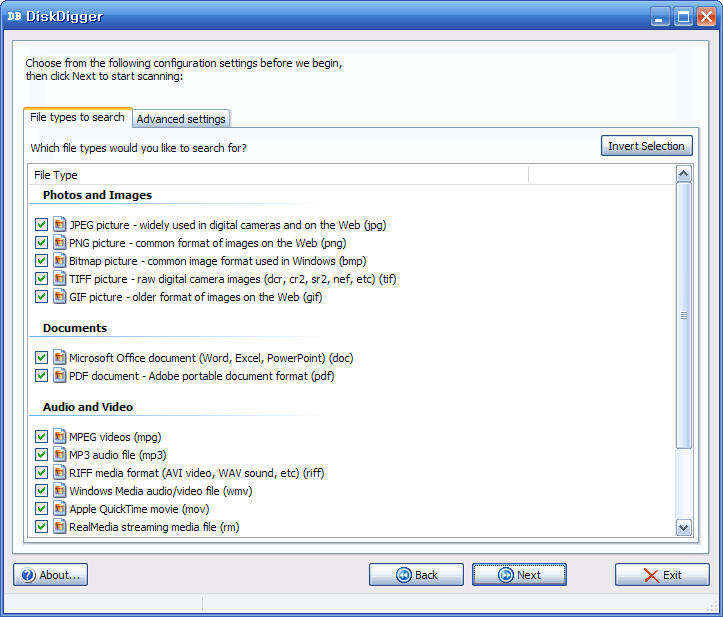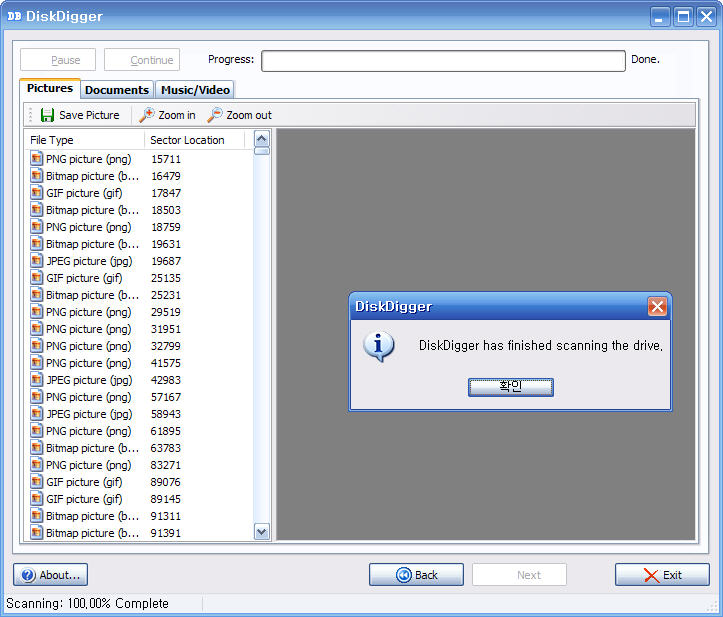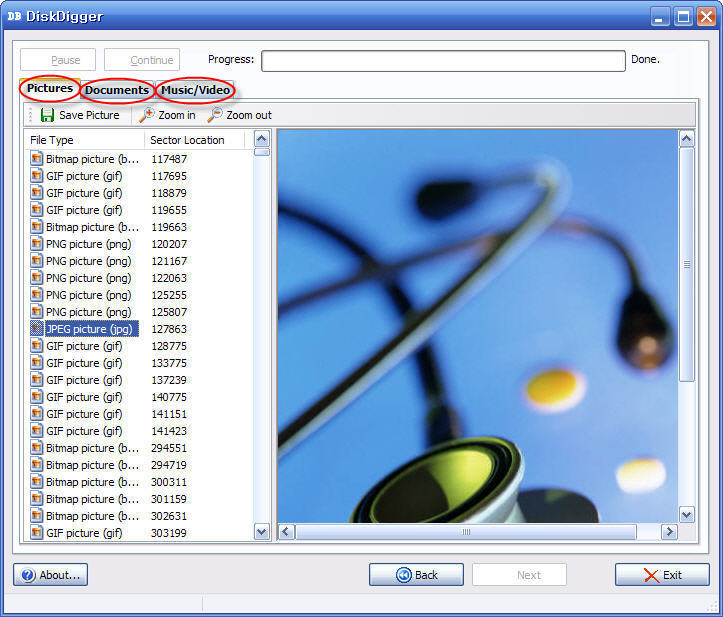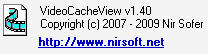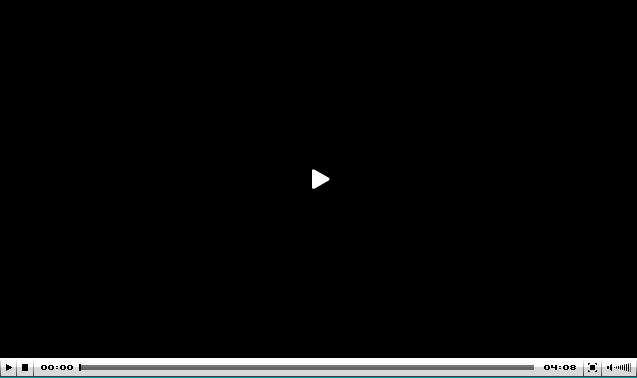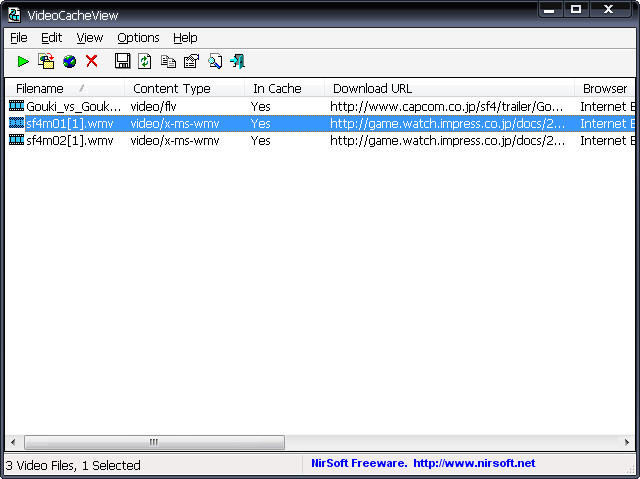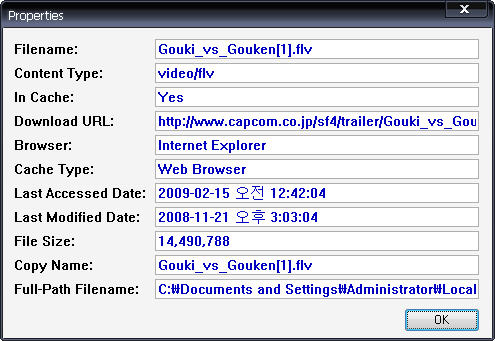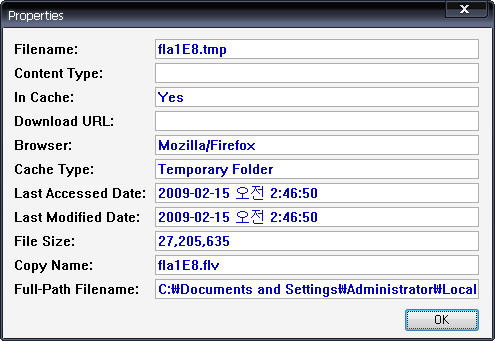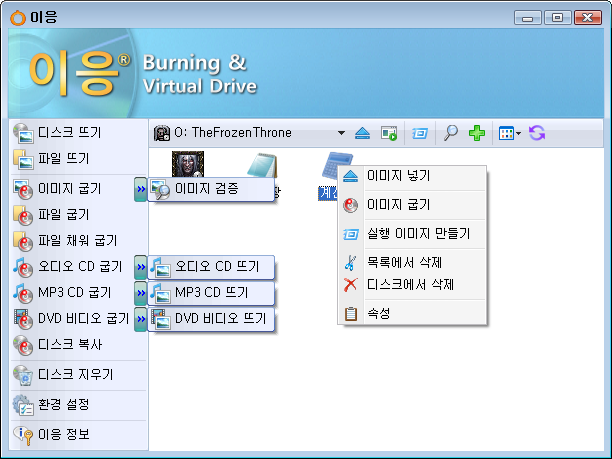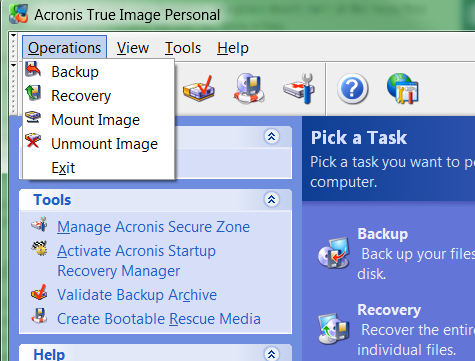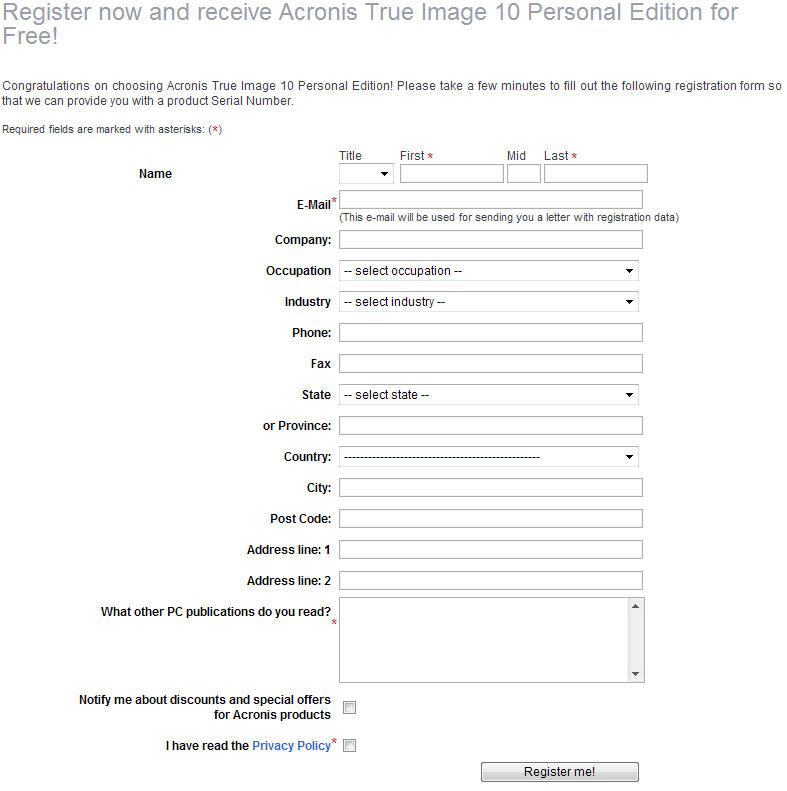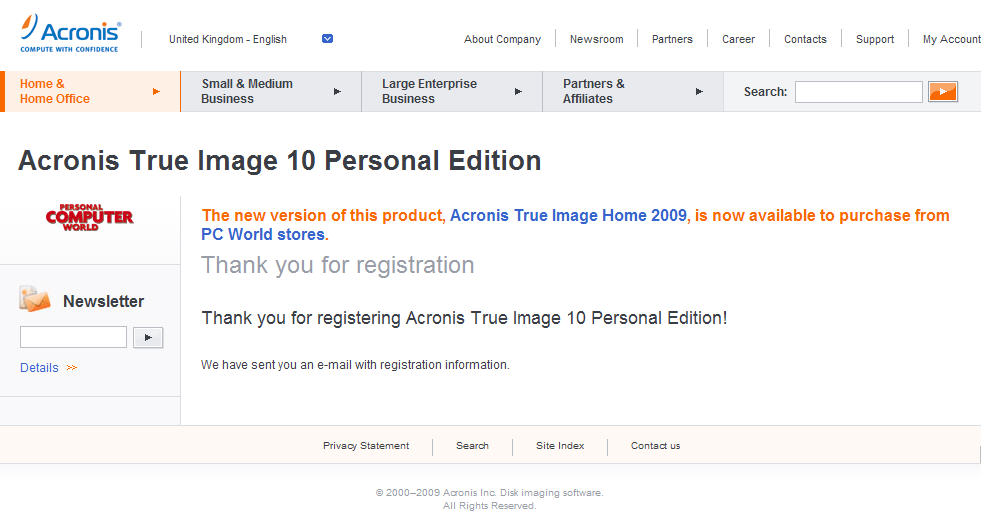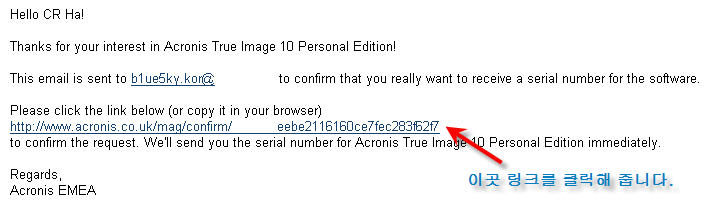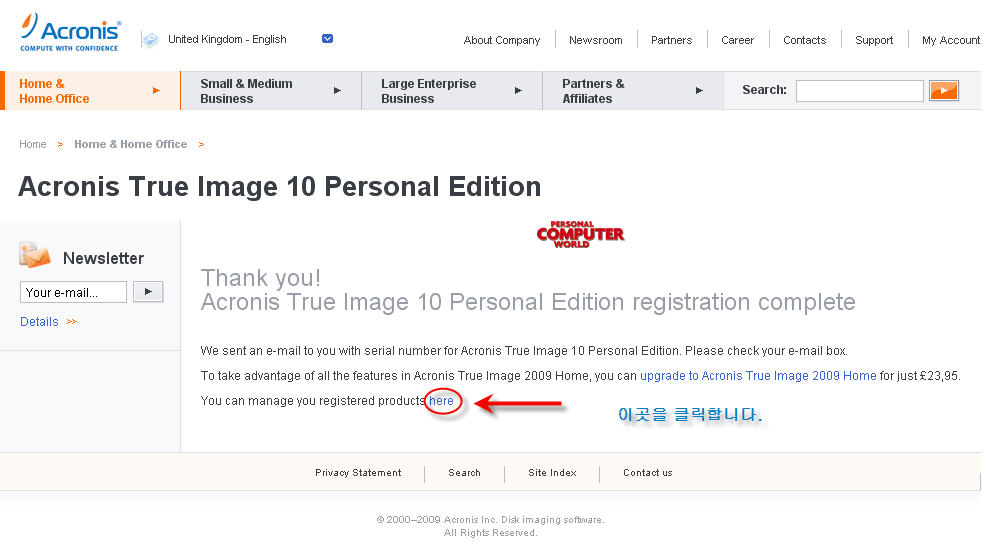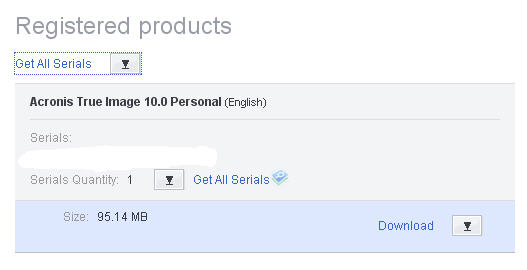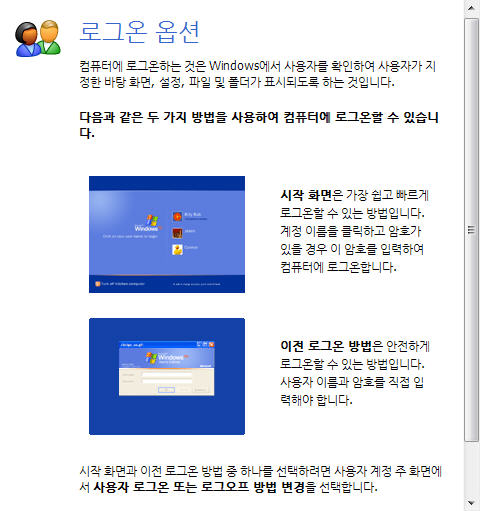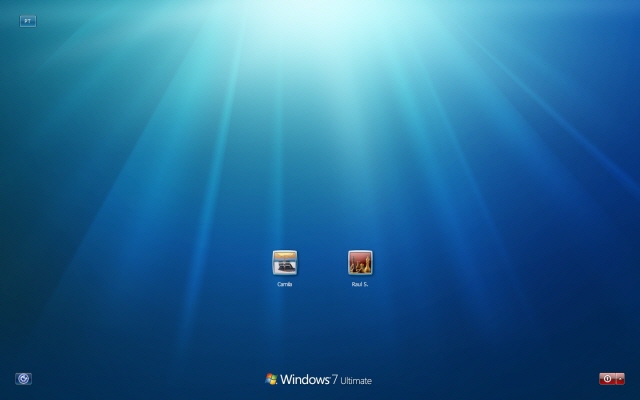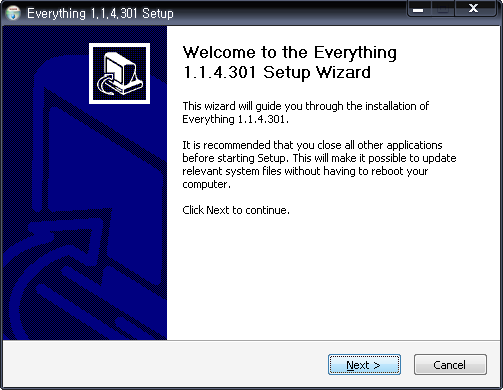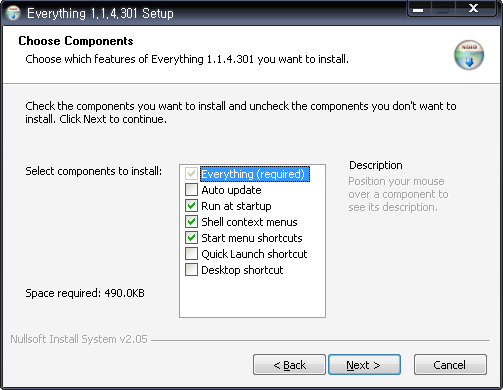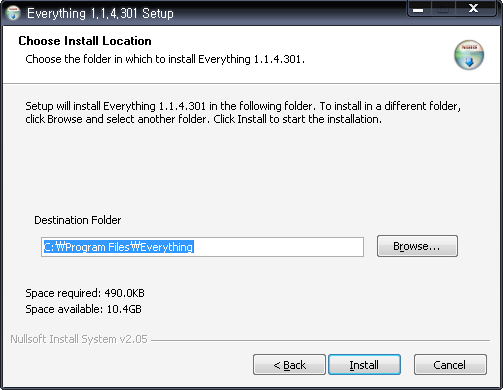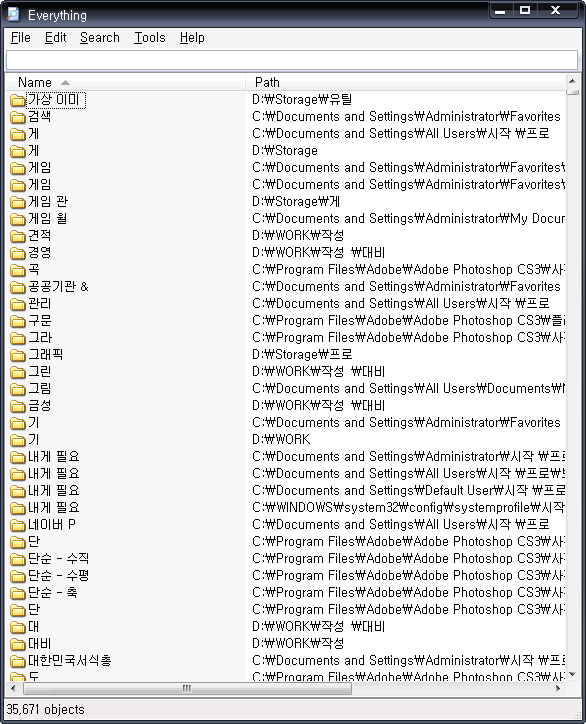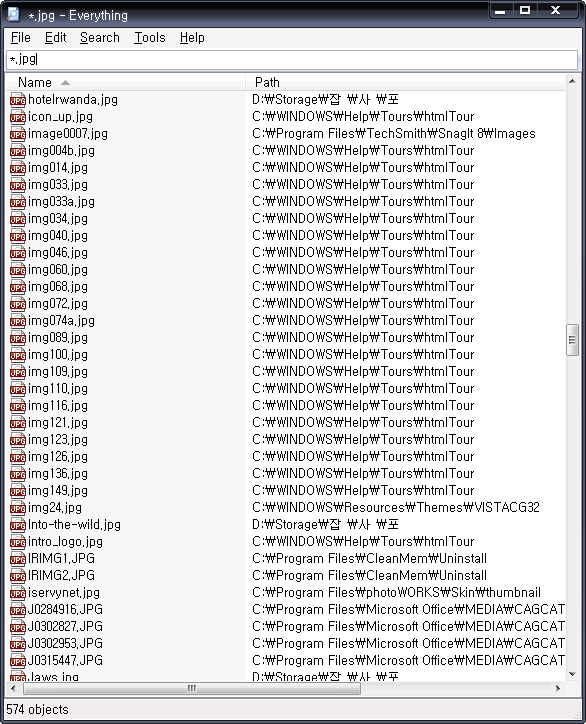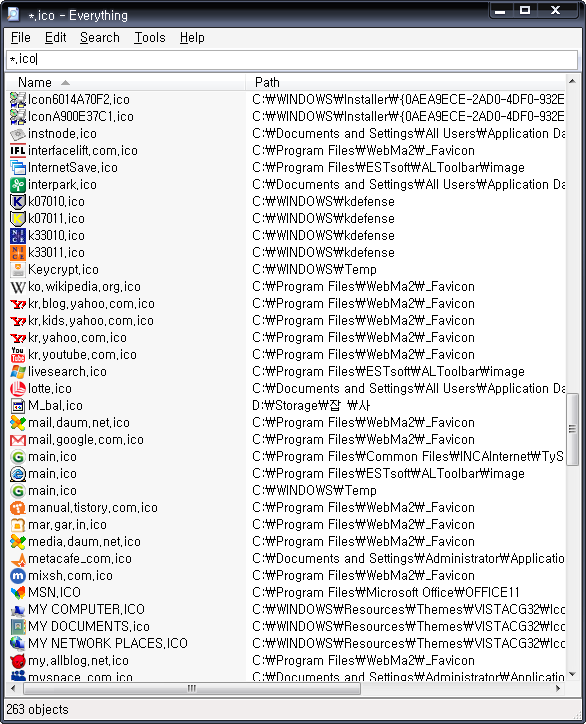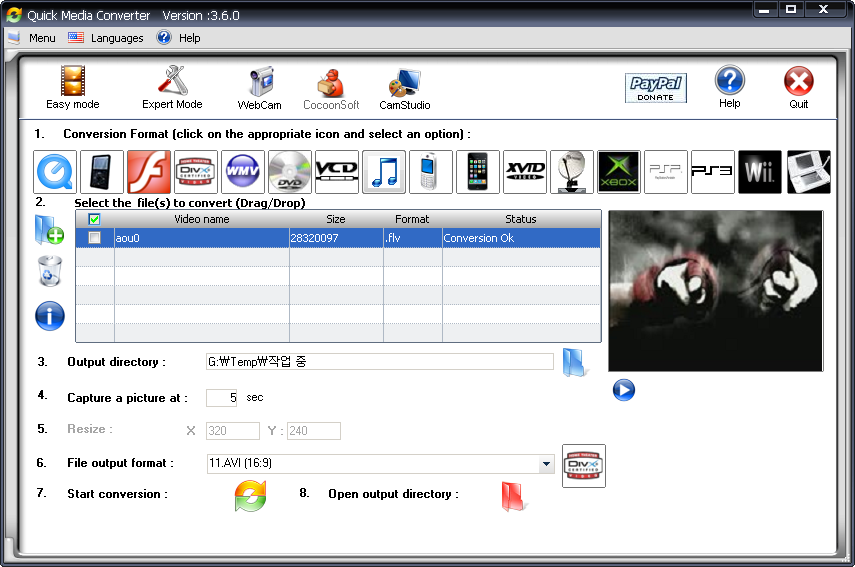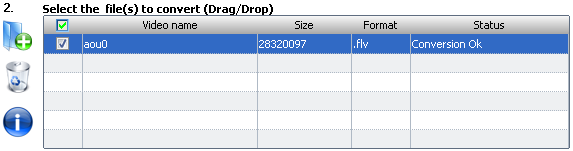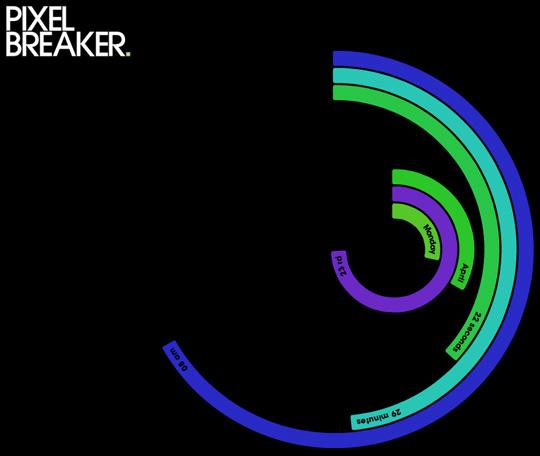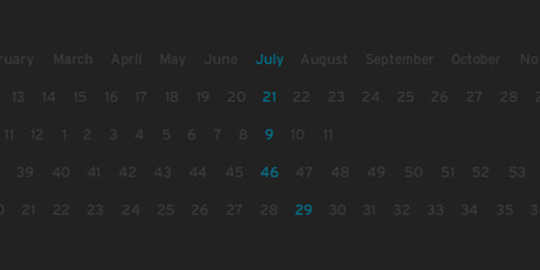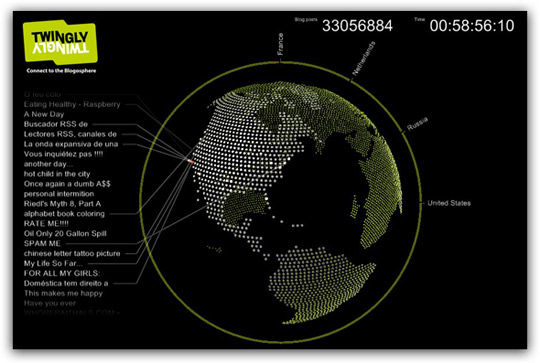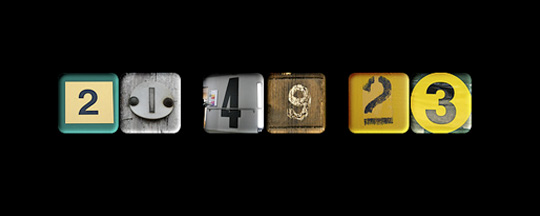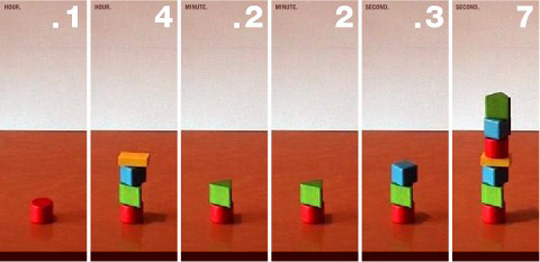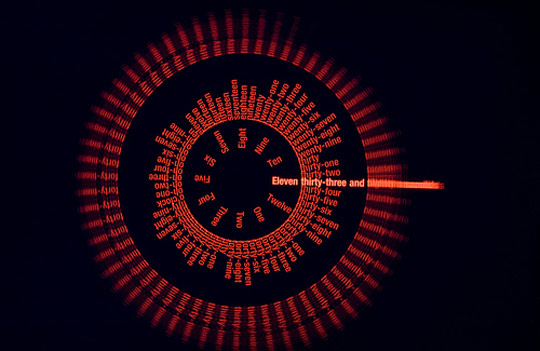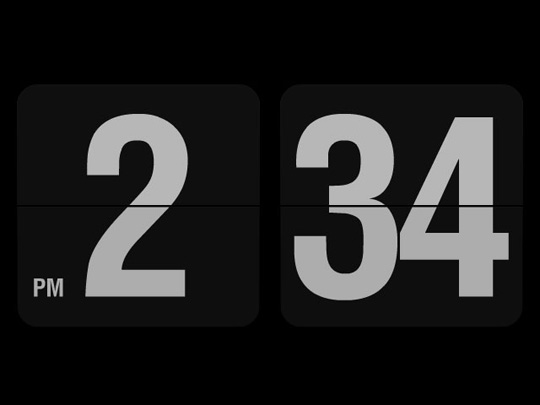파일 압축/해제 프로그램으로 어떤 것을 사용하고 계십니까?
WinRAR? 7-Zip? 설마 알집을 사용하시는 건 아니시겠죠? ^^ 알집에 한번 당한 사용자 입장으로서 하고 싶은 말도 있지만, 글이 삼천포로 갈까 싶어 대신 도아님과 제닉스님의 블로그 포스트로 대신합니다. 알집 쓰지 마세요.
파일 압축 프로그램으로 성능과 안정성면에서 지금 현재 세계적으로 가장 인정을 받고 있는 것을 뽑으라면 WinRAR와 7-Zip일 것입니다. 7-Zip은 WinRAR보다 역사는 짧지만 무료라는 이점이 더해져 사용자층을 급속히 확보하고 있는 중이지요.
WinRAR는 비록 유료 프로그램이지만 지금껏 사용되어 온 기간과 사용자 평을 보면 두 말할 필요가 없는 파일 압축 프로그램의 대명사로 통합니다. WinRAR의 사용권을 획득하기 위해서는 라이센스 비용을 지불해야 하지만, 아래 설명하는대로 하시면 무료로 WinRAR 3.80 버전의 사용권을 획득하실 수 있습니다.
WinRAR 3.80 정식 라이센스 획득하기
이렇게 WinRAR의 라이센스를 무료로 획득할 수 있게 된 이유는 독일의 잡지 PC Welt 구독자들에게 WinRAR 3.80이 선물로 제공되었기 때문입니다. 아래 캡쳐 화면의 설명대로 따라오시면 됩니다.
1 단계
WinRAR 3.80 다운로드
2 단계

우리나라에서 접속하면 이용할 수 없다고 나옵니다.
3 단계
아래 링크를 클릭하여 독일 프락시 사이트로 접속합니다. 느릴 수 있으므로 인내심을 가지고 기다립니다.독일 프락시 사이트
댓글로 정보를 주신 분께 감사의 말씀을 전합니다.
화면 아래를 보시면 아래 그림에서 보는 것처럼 URL 입력창이 하나 있습니다.
그곳에 http://covermount.win-rar.com/pcwelt0310/를 복사하여 붙여넣기 후 'Go'를 클릭합니다.
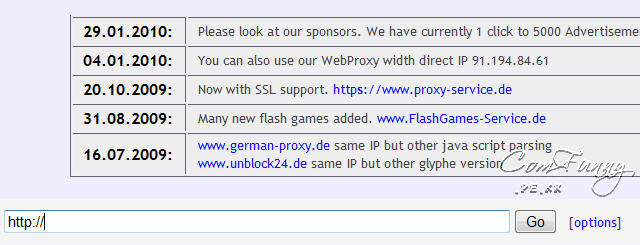
제일 아래 URL 입력창 보이시죠?
그러면, 아래와 같은 등록 화면이 나타나는데 그곳에 그림처럼 이름과 이메일 주소를 입력한 뒤 아래 쪽에 있는 'Abschicken' 버튼을 클릭합니다.
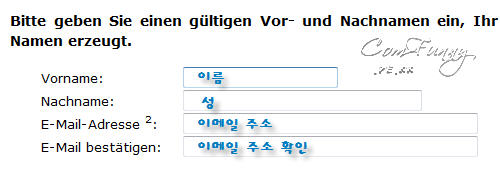

4 단계
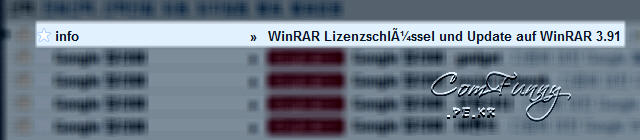
WinRAR에서 온 이메일
5 단계
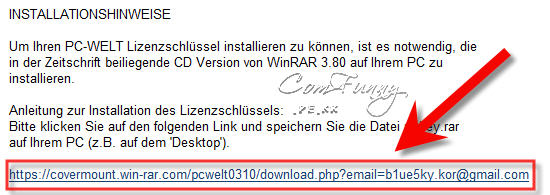
6 단계
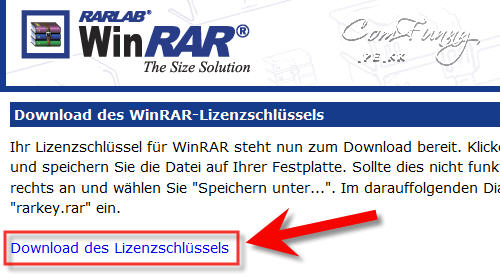
화면 아래에 있는 링크를 클릭.
7 단계

8 단계
여기까지 하셨다면 WinRAR 3.80 정식 라이센스 획득하기는 완료된 겁니다.
조기 종료될 수 있는 가능성이 있기 때문에 가능하면 빨리 등록하시기 바랍니다.
'컴퓨터 관련 > Utilities' 카테고리의 다른 글
| 무료 옥션표 V3 백신 받아가세요~ (10) | 2010.01.28 |
|---|---|
| 카스퍼스키 안티 바이러스 2010 이벤트 (10) | 2009.10.08 |
| Ad-Aware 2009 - 또 하나의 안티 말웨어 명장 (22) | 2009.08.12 |
| 마이크로소프트 Security Essentials - 무료 안티 바이러스 프로그램 (10) | 2009.06.24 |
| 무료 AVG Anti-Virus 배포 시작 (4) | 2009.06.08 |