누구나 한 번쯤은 컴퓨터의 문제를 해결하기 위하여 다른 사람에게 부탁하거나 혹은 반대로 컴퓨터 문제 때문에 곤란을 겪는 사람에게 도움을 줘야 할 때가 있습니다. 윈도 7의 Easy Connect를 이용하면 도움을 주거나 받는 일이 클릭 몇 번으로 가능합니다.
예를 들면 메신저 등에서 사용되는 원격제어 혹은 원격지원과 같은 개념으로 생각하시면 되겠습니다.
Easy Connect (쉬운 연결, 쉬운 접속)
Easy Connect를 이용하려면 시작 메뉴에서 'Troubleshooting'이라고 친 다음 'Get Help from someone you trust'를 선택합니다. (* 영문 윈도 7의 경우)
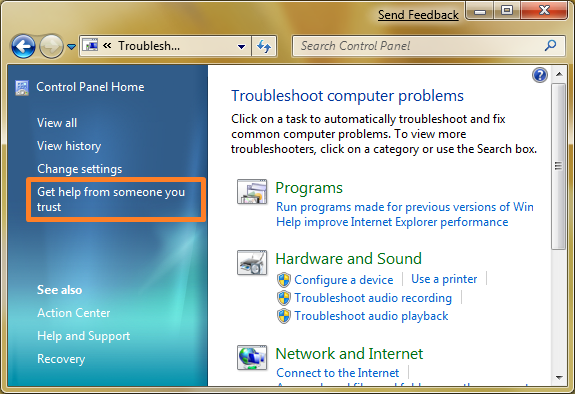
이제 다른 이로부터 도움을 받을 것인지 아니면 누군가에게 도움을 줄 것인지 선택을 합니다.
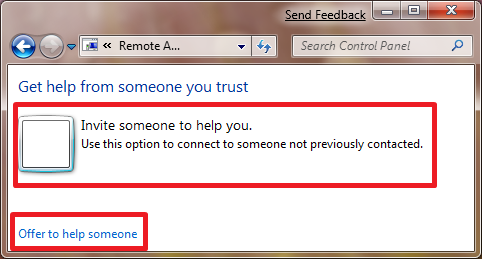
Invite someone (초대하기)
도움이 필요하다면 선택할 수 있는 옵션이 두 가지가 있습니다.
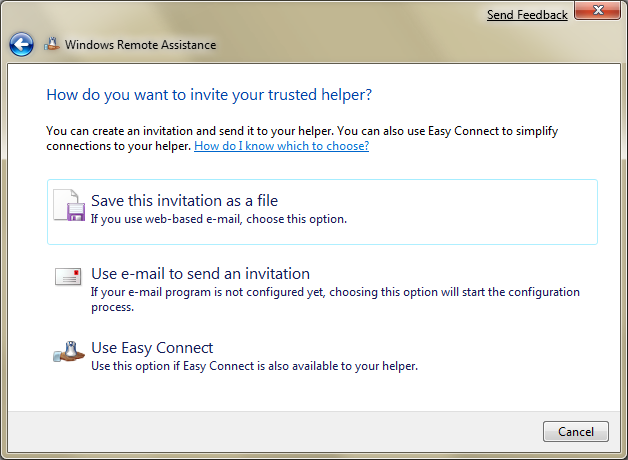
초청 파일을 만들어서 사용자에게 도움을 주기로 한 누군가에게 그 초청을 사용하거나, 아니면 Easy Connect를 이용할 수도 있습니다. Easy Connect를 선택하게 되면 외부로부터 들어오는 연결을 분석하기 시작하면서 사용자의 세션을 위하여 유일한 하나의 암호를 생성하게 됩니다. 사용자는 이 암호를 돕기로 한 사람에게로 보내어 그 사람이 사용자의 원격 세션에 접속하는 것을 가능하게 합니다.
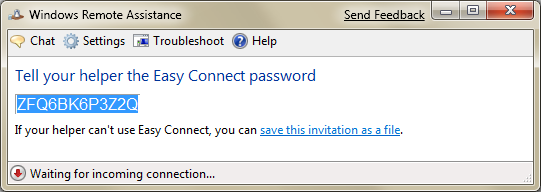
초청 방식을 사용하려면 초청 파일을 저장해야만 하며 그 초청 파일을 돕기로 한 사람에게 패스워드와 함께 보내주면 됩니다.
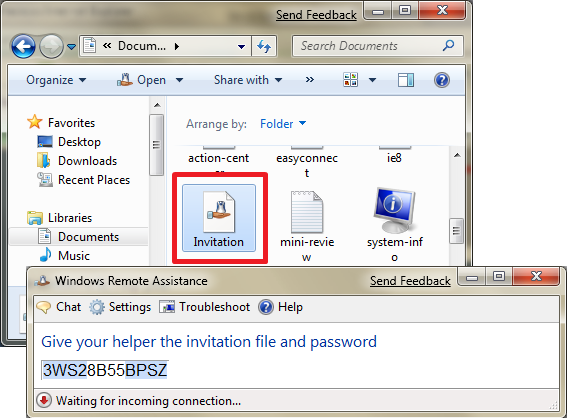
Offer help to someone (도움 주기)
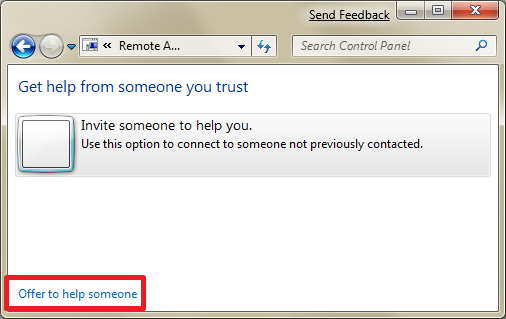
도움 주기를 선택하면 Easy Connect 암호 혹은 초청 파일을 이용하여 상대방의 원격 세션에 접속하게 됩니다.
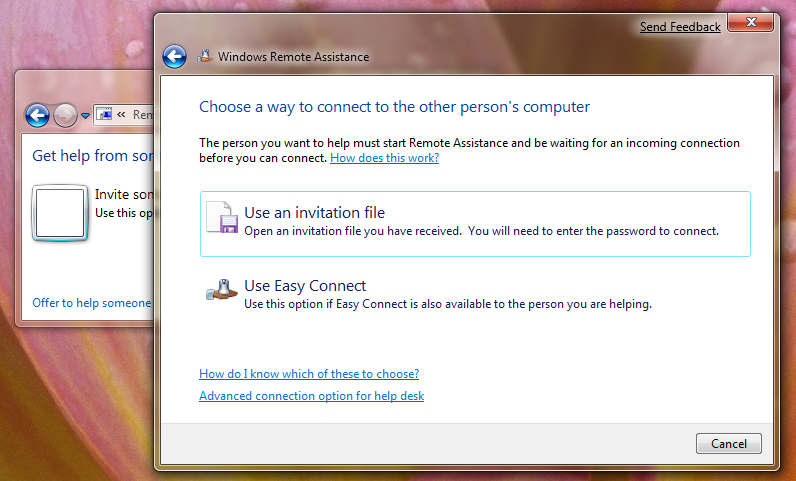
앞서 본 것처럼 Easy Connect는 단지 패스워드만 필요한 가장 쉬운 원격접속방법입니다.
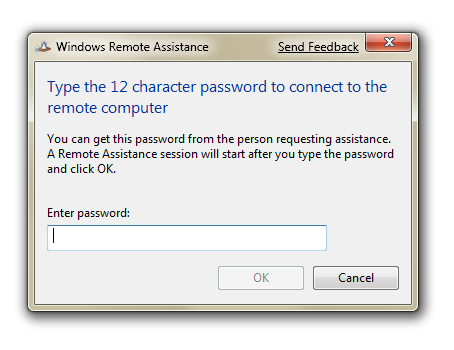
일단 접속이 되면 사용자의 화면에 원격 세션 창이 뜹니다.
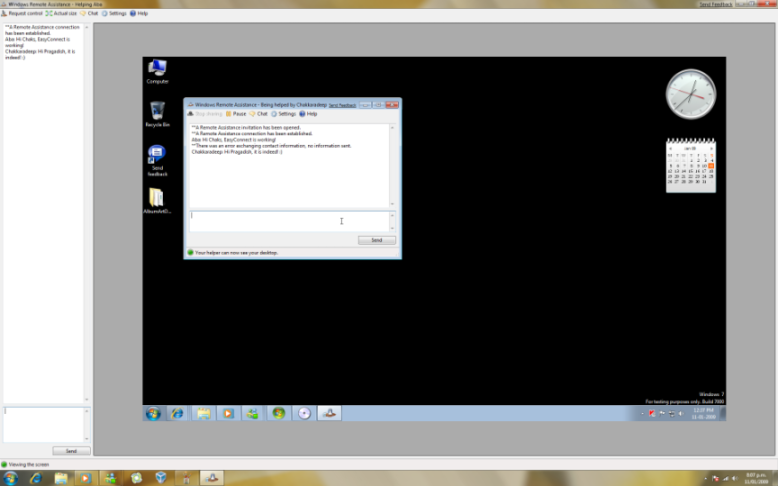
이제 도움이 필요한 사용자의 시스템을 원격으로 통제하거나 채팅을 하고 도움을 줄 수 있습니다.
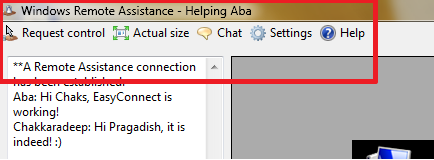
- 출처: neowin
예를 들면 메신저 등에서 사용되는 원격제어 혹은 원격지원과 같은 개념으로 생각하시면 되겠습니다.
Easy Connect
Easy Connect (쉬운 연결, 쉬운 접속)
Easy Connect를 이용하려면 시작 메뉴에서 'Troubleshooting'이라고 친 다음 'Get Help from someone you trust'를 선택합니다. (* 영문 윈도 7의 경우)
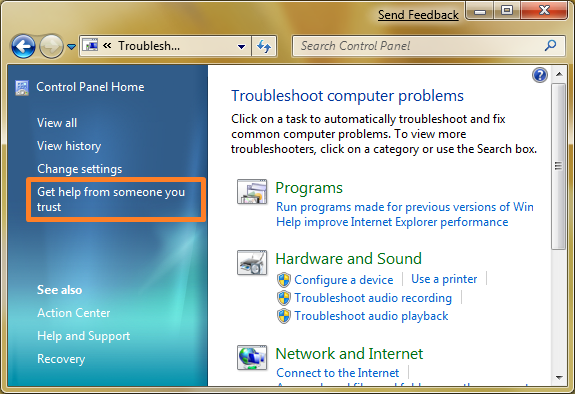
도움을 받을 만한 신뢰하는 사람이 있습니까? 그럼 선택하세요. ^^
이제 다른 이로부터 도움을 받을 것인지 아니면 누군가에게 도움을 줄 것인지 선택을 합니다.
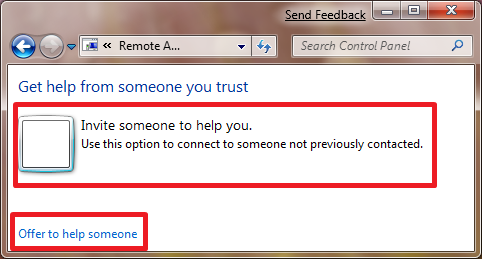
도움을 주실 분을 정중하게 초청합시다.
Invite someone (초대하기)
도움이 필요하다면 선택할 수 있는 옵션이 두 가지가 있습니다.
- 초청 파일 이용하기 (Invitation File)
- Easy Connect 이용하기
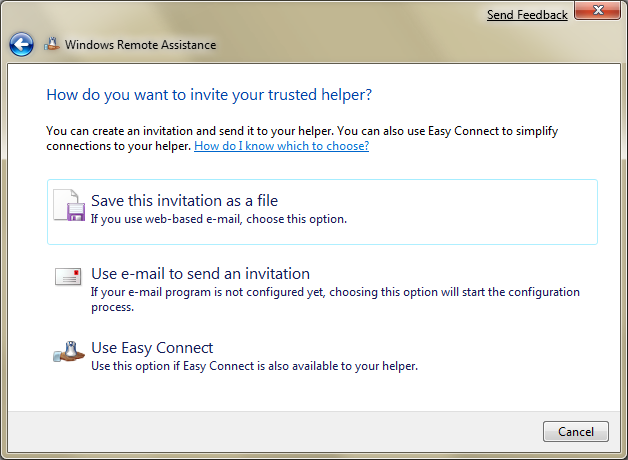
도움을 줄 사람을 초대하는 방법
초청 파일을 만들어서 사용자에게 도움을 주기로 한 누군가에게 그 초청을 사용하거나, 아니면 Easy Connect를 이용할 수도 있습니다. Easy Connect를 선택하게 되면 외부로부터 들어오는 연결을 분석하기 시작하면서 사용자의 세션을 위하여 유일한 하나의 암호를 생성하게 됩니다. 사용자는 이 암호를 돕기로 한 사람에게로 보내어 그 사람이 사용자의 원격 세션에 접속하는 것을 가능하게 합니다.
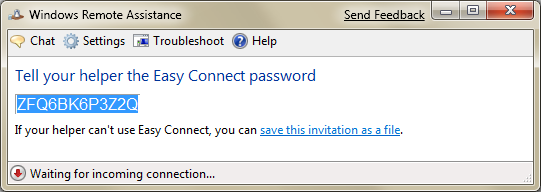
원격 접속(세션 연결)에 필요한 패스워드를 알려주세요.
초청 방식을 사용하려면 초청 파일을 저장해야만 하며 그 초청 파일을 돕기로 한 사람에게 패스워드와 함께 보내주면 됩니다.
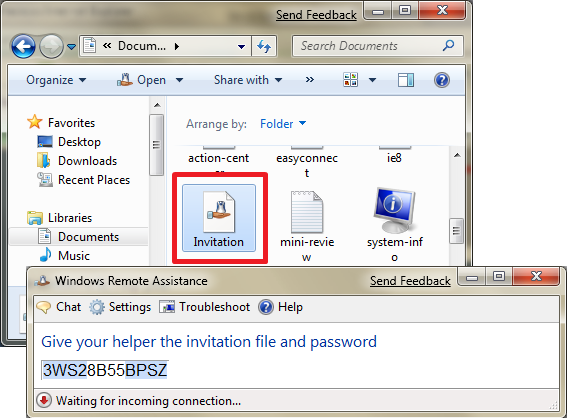
초청방식은 파일을 저장해야 하는 단계를 하나 더 거쳐야 합니다.
Offer help to someone (도움 주기)
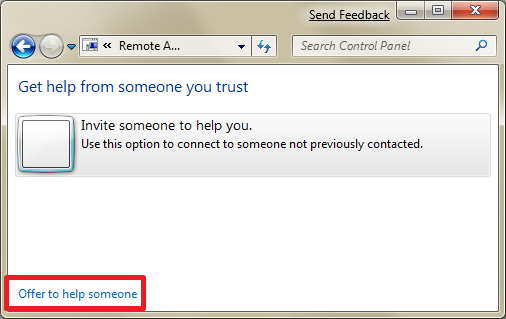
이번에는 도움을 주는 처지일 때입니다.
도움 주기를 선택하면 Easy Connect 암호 혹은 초청 파일을 이용하여 상대방의 원격 세션에 접속하게 됩니다.
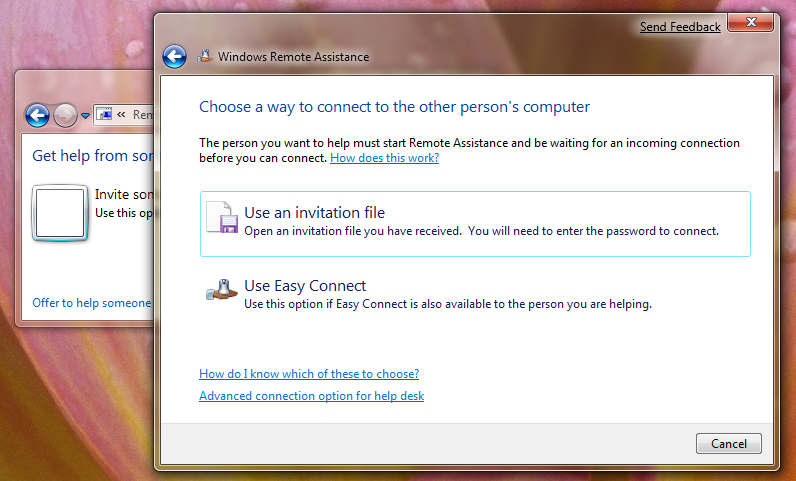
초청파일 방식이냐, 쉬운 연결 방식이냐를 선택합니다.
앞서 본 것처럼 Easy Connect는 단지 패스워드만 필요한 가장 쉬운 원격접속방법입니다.
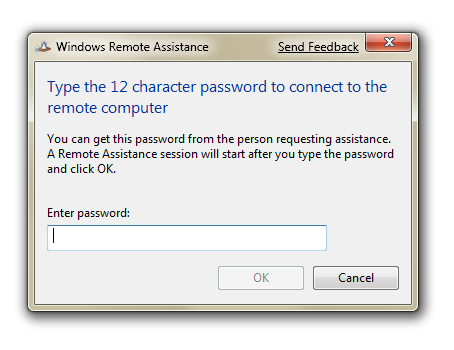
받은 패스워드를 입력하는 화면.
일단 접속이 되면 사용자의 화면에 원격 세션 창이 뜹니다.
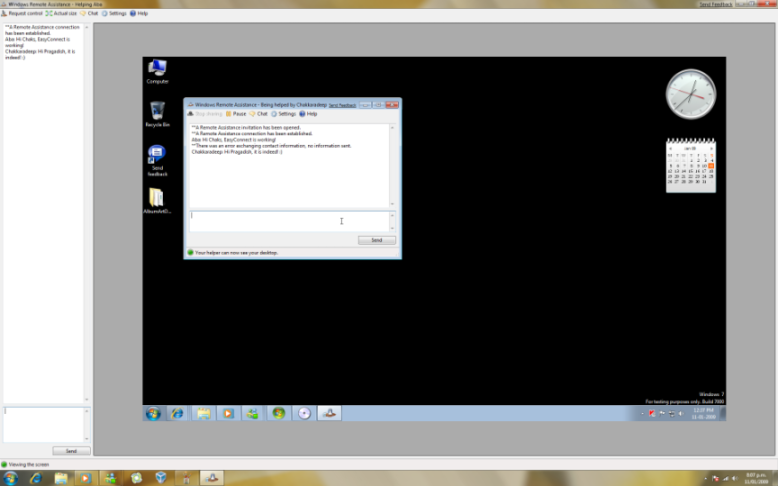
이제 도움이 필요한 사용자의 시스템을 원격으로 통제하거나 채팅을 하고 도움을 줄 수 있습니다.
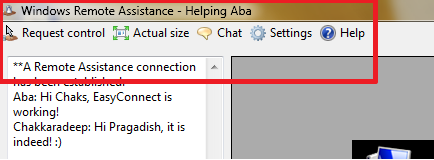
- 출처: neowin
☞ 연관 글:
'컴퓨터 관련 > Windows' 카테고리의 다른 글
| Windows 7: 보안 소프트웨어 제공자 (2) | 2009.01.23 |
|---|---|
| Windows 7: Problem Steps Recorder (0) | 2009.01.21 |
| Office 14 Alpha 유출된 스크린샷 (0) | 2009.01.16 |
| Windows 7: Media Center의 음악 재생기 (2) | 2009.01.16 |
| Windows 7: Internet Explorer 8 개관(Overview) (4) | 2009.01.13 |