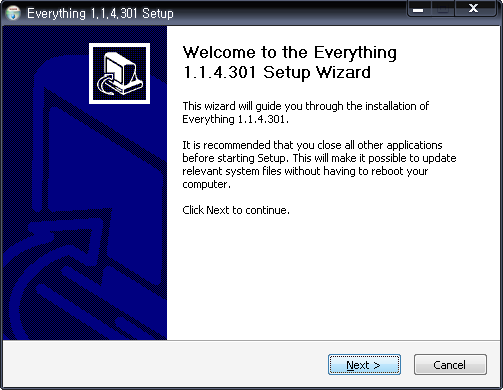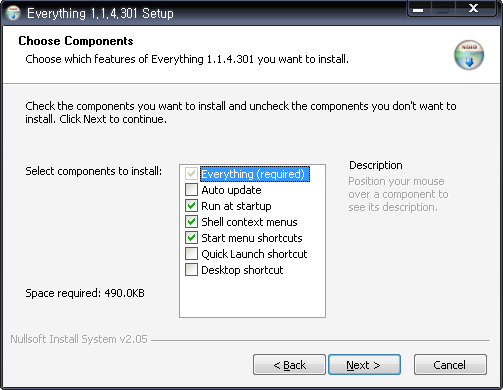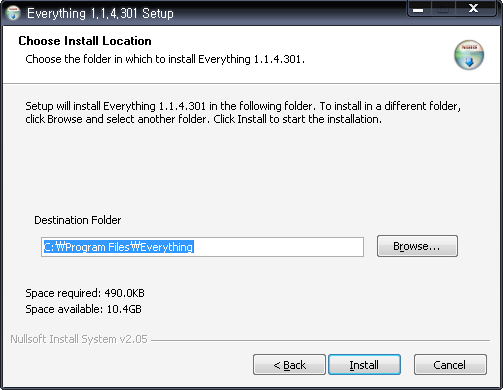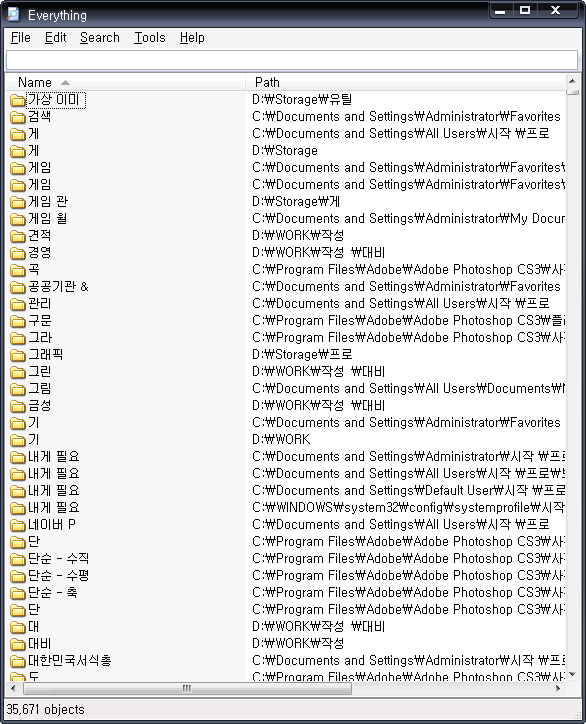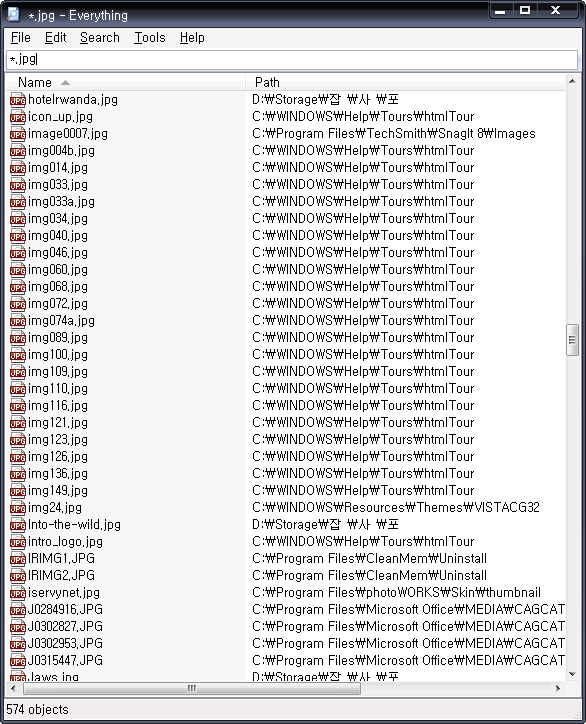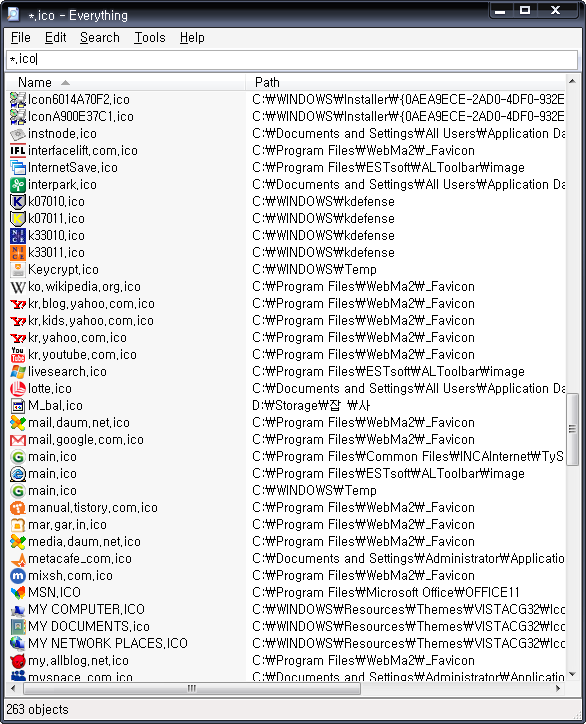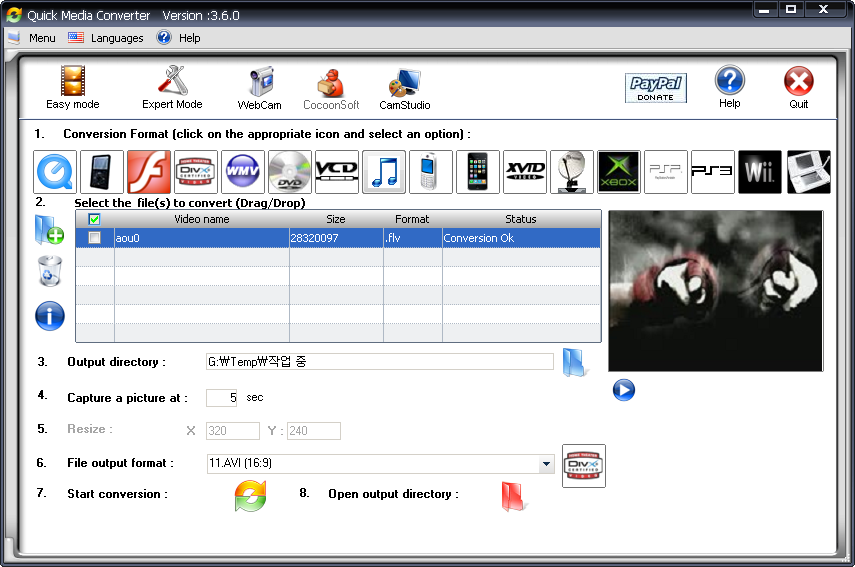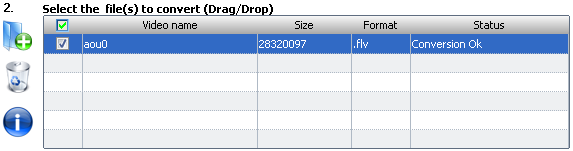유료 텍스트 에디터는 UltraEdit, EditPlus를 필두로 돈을 지불하는 만큼 값어치를 하는 편집기가 많습니다. 그러나 돈을 지급하고 사용할 만큼 용도가 전문적이지 않지만, 윈도에 포함되어 있는 메모장은 왠지 모르게 허전하고 썰렁하다고 느끼시는 분들을 위해서 텍스트 에디터 하나 소개해 드립니다.


편집기의 배경색상을 입맛에 따라 직접 설정해 보세요.

알록달록 예쁘지 않습니까? -_-;
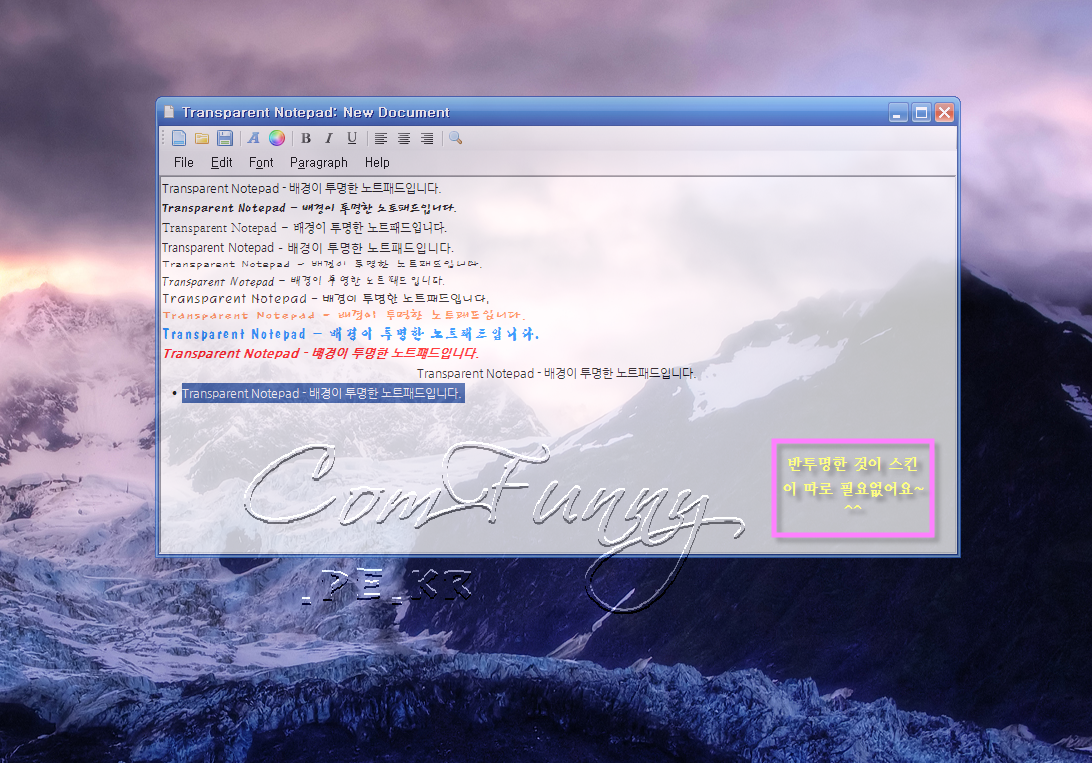
클릭하시면 큰 화면으로 보실 수 있습니다. 요즘 어지간한 프로그램치고 스킨 없는 프로그램이 없는데 Transparent Notepad는 배경화면 멋진 거 깔아두면 스킨이 따로 필요 없습니다. 물론 배경화면에서 실행해야 한다는 제약이 있기는 합니다. ^^;
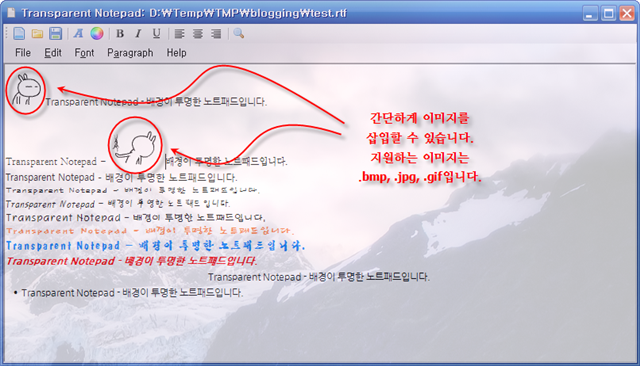
문자(열)의 속성을 세부적으로 지정해 줄 수 있고, 이미지 파일도 바로 삽입할 수 있습니다.
기본 저장 방식은 .rtf (Rich Text File) 포맷입니다. 그림이 첨부되었거나 글자에 속성을 지정해서 문서를 작성했다면 .rtf 방식을 유지해야 합니다. 일반 .txt 방식으로 저장해버리면 그림이나 글자 속성이 무용지물이 되어버리기 때문입니다.
 Transparent Notepad 받으러 가기
Transparent Notepad 받으러 가기(기본 다운로드 링크에서 다운로드가 원활하지 않으면 미러 링크를 이용해 보세요.)
Transparent Notepad는 외관이 특이하다는 특징이 있으며, 문서 편집기 본연의 편집 기능(특히 코딩용)으로 유명세를 떨치는 무료 텍스트 에디터를 몇 가지 소개해 드립니다. 워낙 유명한 편집기들이라 이미 아시는 분이 많으실 것으로 생각합니다.
- 하드웨어가 뒷받침해 준다면 워드 프로세서와 같은 프로그램이 무겁다고 하기는 어렵겠죠. ^^ [본문으로]
'컴퓨터 관련 > Utilities' 카테고리의 다른 글
| 마이크로소프트 Security Essentials - 무료 안티 바이러스 프로그램 (10) | 2009.06.24 |
|---|---|
| 무료 AVG Anti-Virus 배포 시작 (4) | 2009.06.08 |
| Recuva - 삭제된 파일 복구 프로그램 (47) | 2009.05.07 |
| SpaceSniffer - 시각적인 HDD 사용 현황 (8) | 2009.04.28 |
| 프리웨어: DiskDigger - 삭제된 파일 복구기 (19) | 2009.02.23 |