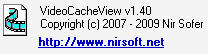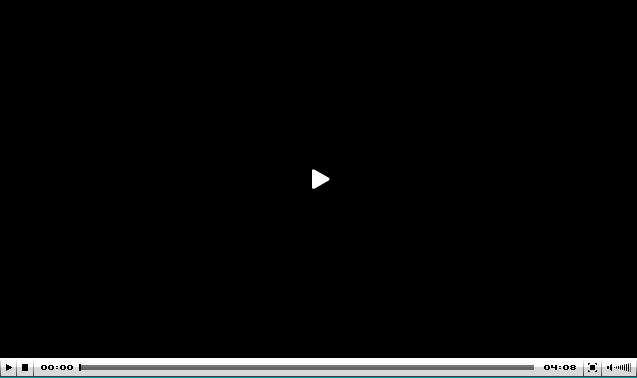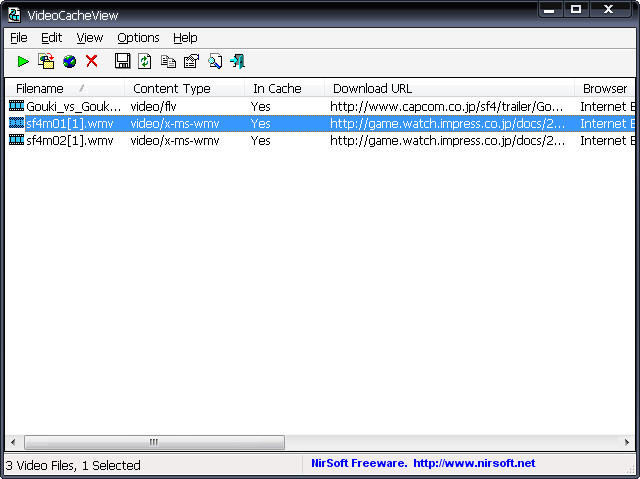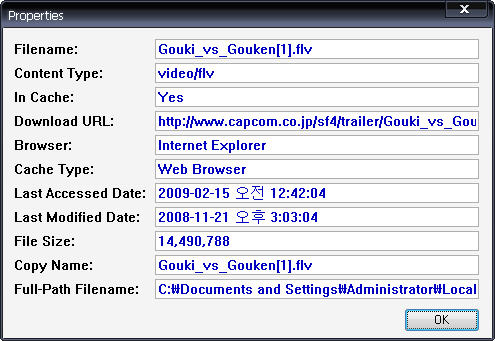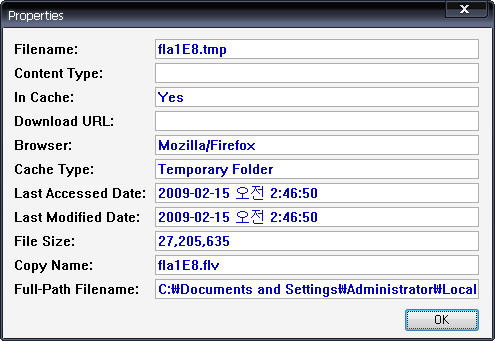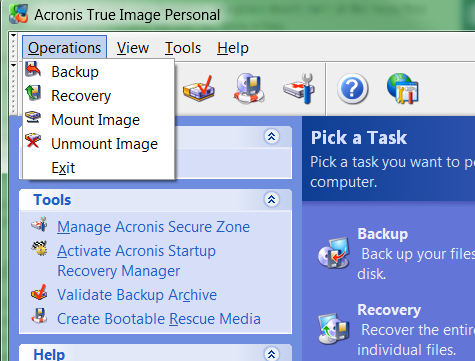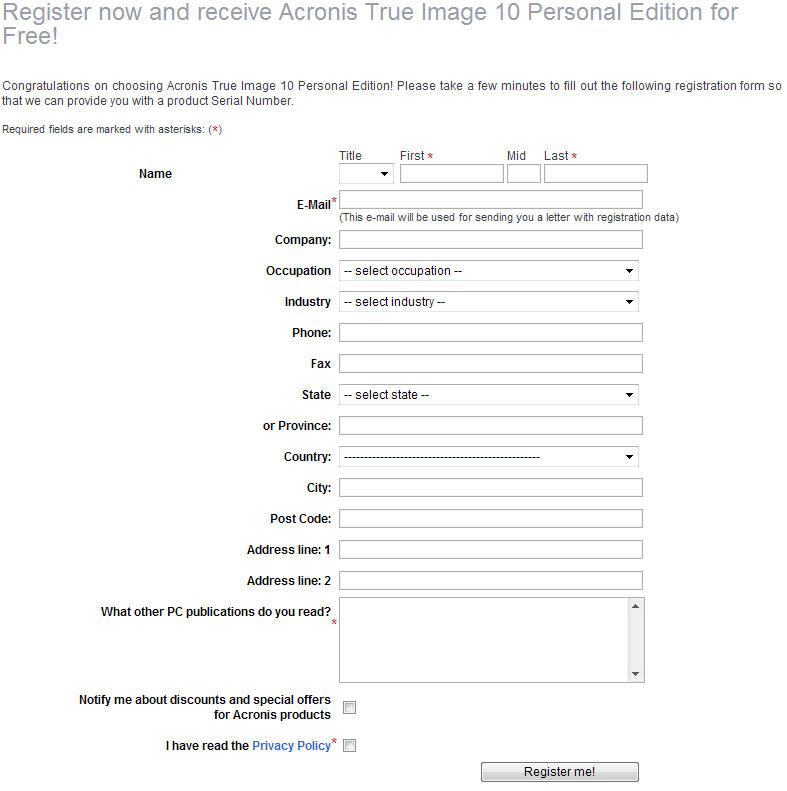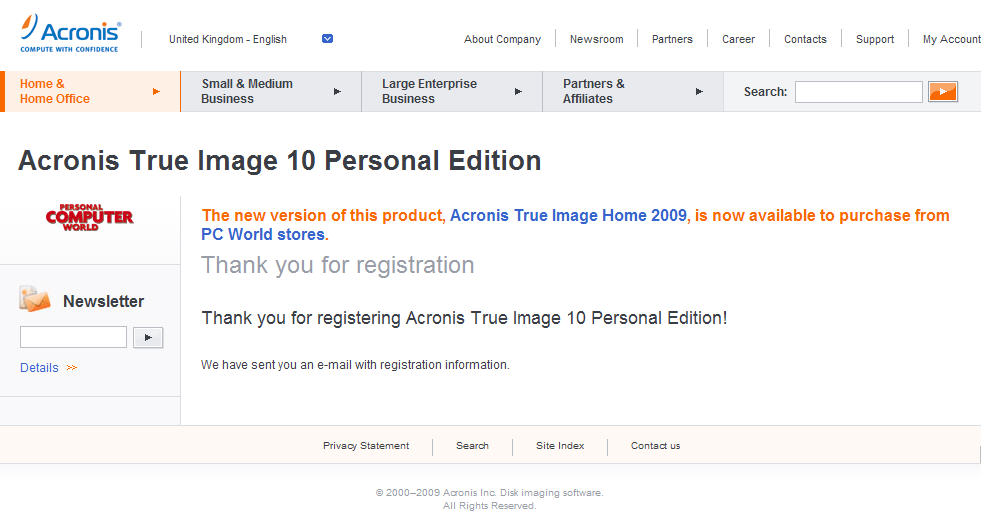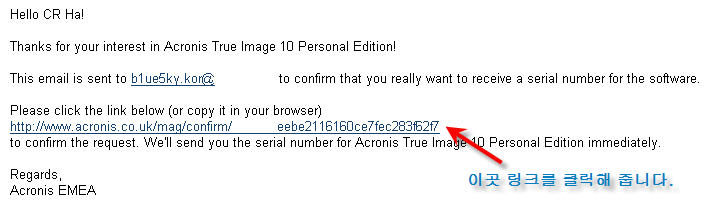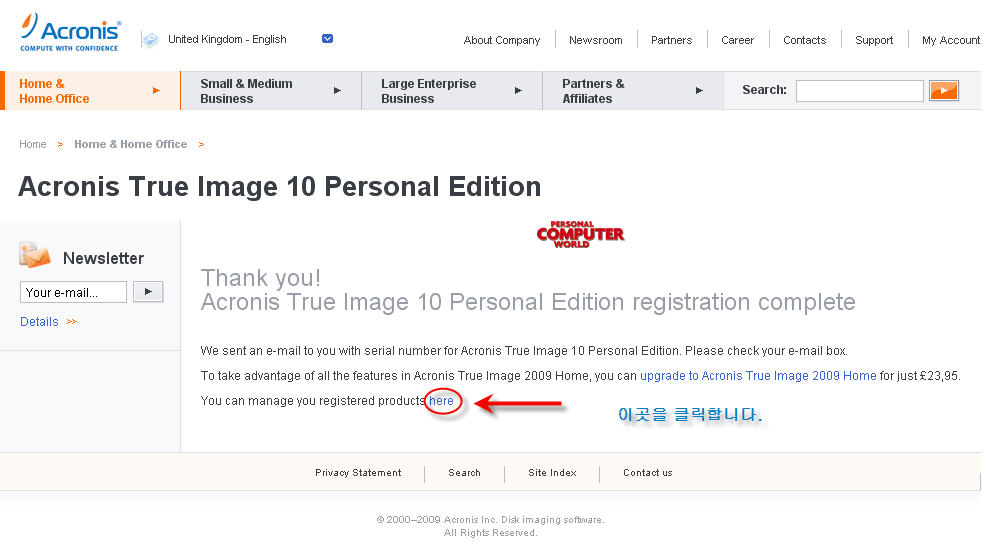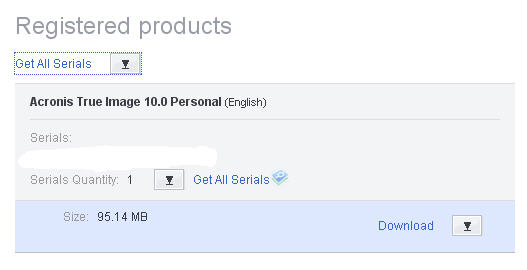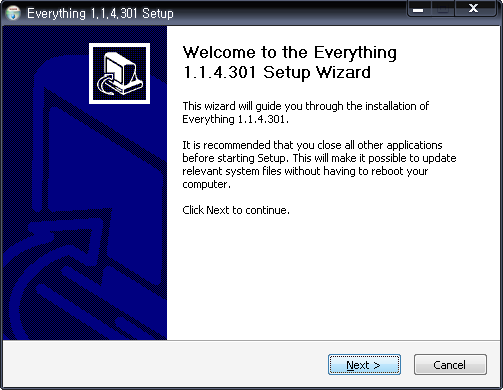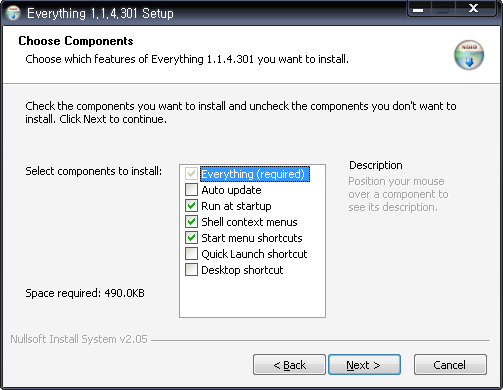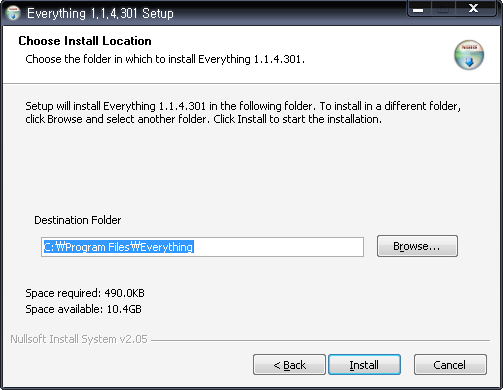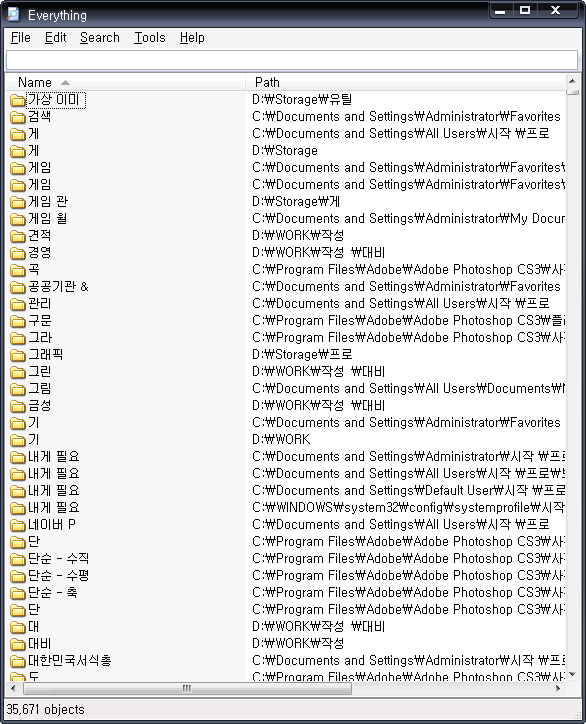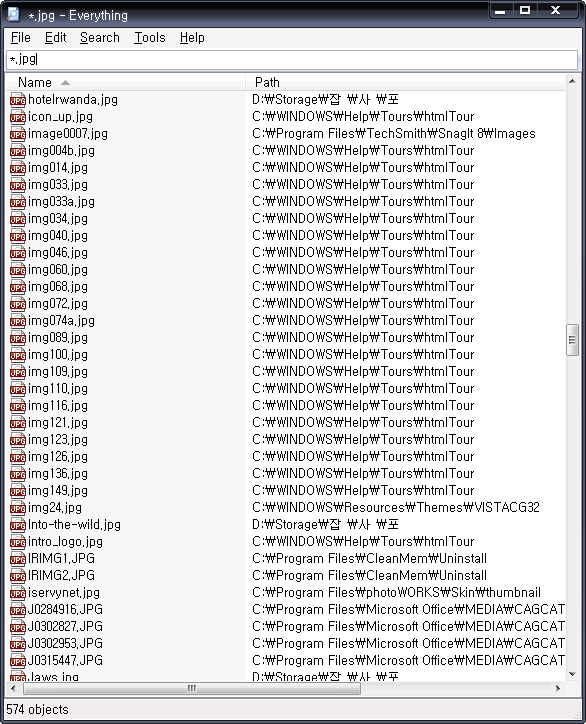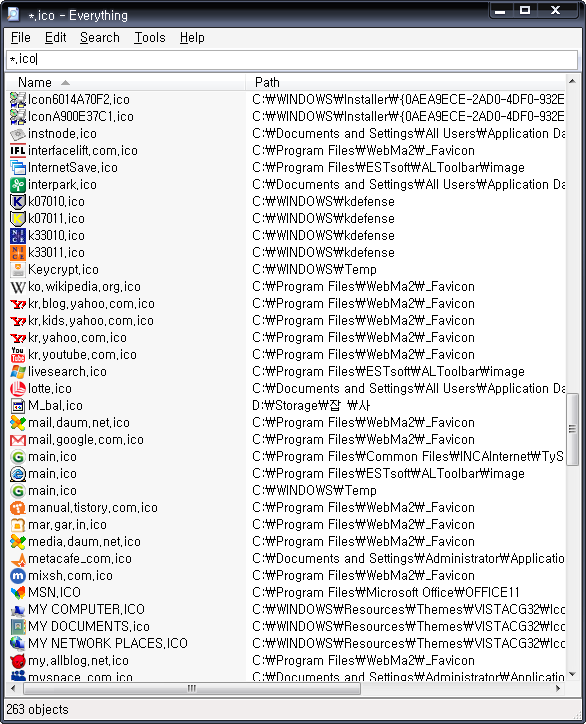이런 유틸리티가 필요한 이유는 굳이 제가 말씀드리지 않아도 PC를 사용하다 보면 항상 지워야 하는 파일만 지우는 건 아니기 때문입니다. ^^ 필요없는 파일이라고 확인하고 지운 파일이 쓸모가 있을 수도 있고, 나는 지운 적이 없는 데 지워진 파일도 있을 수 있습니다. (응?) 내가 지운 적이 없는 데 지워진 파일이야 원인은 여러 가지가 있겠죠. 어쨌든 중요한 것은 지워진 파일을 다시 살려내야 한다는 현실에 직면했을 때입니다.
Recuva로 삭제된 파일 되살리기
윈도 계열 운영체제의 드라이브 시스템 NTFS(혹은 FAT, FAT32, Ext-FAT 등)가 하드디스크에 파일을 어떻게 저장하고, 어떻게 삭제하고, 어떻게 하면 복구할 수 있는지 알고 계십니까? 그렇다면, 지워진 파일 하나 복구하기 위해서 저런 파일 읽기/쓰기 작업과 관련된 원리를 알아야 할까요? 그래야만 한다면 드라이브 시스템의 작동원리만 설명해도 책 한 권이 나올 텐데 저 같으면 안 하고 말거나 정말 중요한 자료라면 전문 자료 복구 업체에 맡기는 게 마음고생 하지 않고 수족이 편해지겠죠.
지워진 파일을 다시 되살릴 수 있는 전문 유틸리티 프로그램들이 있습니다. 사용자가 하는 일은 마우스 클릭 몇 번만 해주면 됩니다. 그리고 『프리웨어: DiskDigger - 삭제된 파일 복구기』에서도 밝힌 것처럼 사용자가 유의해야 하는 점 한 가지만 신경 써주면 됩니다. 유의사항을 이전 글에서 그대로 다시 가져와 보겠습니다.
만약 삭제된 파일을 다시 복구하게 될 때 완벽한 복원을 위해서는 가장 우선시 되어야 하는 전제조건이 하나 있습니다. 파일을 지우고 난 다음 그 논리 드라이브 내에서는 어떠한 쓰기 작업도 없어야 한다는 것입니다. 그 이유는 윈도의 디스크 작업 방법과 관련이 있습니다만, 윈도가 하드디스크에 어떤 식으로 데이터를 저장하고, 삭제하고, 다시 저장하는지는 굳이 일반 사용자가 알 필요가 없으므로 이 글에서는 생략합니다.
따라서, 파일을 완전한 상태로 복구하려면 디스크 쓰기 작업이 없어야 한다는 것만 기억하고 있으면 되겠습니다.
|
||||||||||||||
여기서 디스크 쓰기 작업이라면 파일을 새로 만들거나, 복사, 이동 작업 등이 해당합니다. 그러나 파일을 지우고 나서 "아, 지우면 안 되는 파일인데 잘못 지웠다."라고 바로 인식하고 복구작업을 하는 경우는 좀처럼 없죠. 한참 PC를 주물럭거리고 난 다음에야 인지하는 경우가 대부분입니다. 따라서 지운 파일을 되살리는 복구 성공률은 쓰기 작업이 최소화되고, 얼마나 빨리 그 파일을 살리느냐에 달렸습니다.
그럼 Recuva 설치를 시작해 볼까요?

설치 초기화면.

마법사 모드인 경우입니다. 복구해야 하는 파일 타입을 지정해 주면 그만큼 검색시간이 줄어듭니다.

복구해야 하는 파일이 어느 위치에 저장되어 있었는지 기억한다면 위치를 지정하는 화면입니다. 모른다면 'I'm not sure'를 선택하면 됩니다. "나는 니가 어디서..."는 제가 적은 겁니다. 오해하지 마시기를. ^^;

만약 복구시도를 한번 했는데 복구할 파일이 검색리스트에 나타나지 않으면 이 단계에서 "Enable Deep Scan"에 체크하여 정밀 검색을 할 수 있습니다. 그러나 시간이 오래 걸리고(드라이브 용량이 크다면 더욱더), 기본 검색에서 리스트에 나타나지 않는다면 큰 기대는 하지 않는 것이 낫습니다. 그래도 이런 옵션이 아예 없는 것보다는 좋겠죠.

지워진 파일을 검색하는 모습. 사무실 컴에서 테스트한 것이라 사양이 좀 구립니다. ^^;

지워진 파일 검색을 끝내고 리스트로 출력한 화면입니다. 만일 복구하려는 파일이 보이면 그 파일 이름 앞에 체크한 다음 우측 아래 'Recover...' 버튼이 활성화됐을 때 클릭하면 됩니다. 혹은 동그라미 쳐진 버튼을 클릭하시면...

이렇게 리스트와 함께 우측에 미리보기, 파일 정보, 헤더 정보가 표시됩니다.

삭제 파일 리스트에 마우스 오른쪽 클릭하면 나타나는 팝업 메뉴에 복구하기 옵션이 있습니다. 또한, 정반대로 복구를 아예 할 수 없도록 그 파일 위에다 덮어쓰는 메뉴 역시 제공됩니다.

'Secure Overwrite...'을 선택했을 때 나타나는 대화창입니다. "예"를 클릭하면 복구불가의 상태로 덮어쓰기가 진행됩니다.

덮어쓰기가 끝난 후의 화면.
이 외에도 삭제된 파일을 복구하는 프로그램은 유료, 무료 프로그램까지 종류가 많습니다. 유료 프로그램이야 그만한 값어치를 하는 기능을 제공하겠지만, 간단한 복구작업에는 프리웨어로 제공되는 프로그램 중에서도 쓸만한 것이 많으며 이 글에서 다룬 Recuva가 무료 프로그램 중에서는 가장 호평을 받는 것으로 나왔더군요.
Recuva 홈페이지 가기
참고로 Recuva의 제작사 Piriform에서는 시스템 최적화 프로그램으로 유명한 CCleaner도 제공합니다.
- 2009/04/28 - [컴퓨터 관련/Utilities] - SpaceSniffer - 시각적인 HDD 사용 현황
- 2009/02/23 - [컴퓨터 관련/Utilities] - 프리웨어: DiskDigger - 삭제된 파일 복구기
- 2009/02/15 - [컴퓨터 관련/Utilities] - 프리웨어: VideoCacheView - 브라우저 캐쉬에 저장된 비디오 저장 유틸리티
- 2009/02/10 - [컴퓨터 관련/Utilities] - 국산 CD/DVD 버닝 & 가상 드라이브 유틸리티- 이응
- 2008/11/21 - [컴퓨터 관련/Utilities] - 프리웨어: 미디어 변환기 - Quick Media Converter v3.6.0
'컴퓨터 관련 > Utilities' 카테고리의 다른 글
| 무료 AVG Anti-Virus 배포 시작 (4) | 2009.06.08 |
|---|---|
| Transparent Notepad - 시원한 텍스트 편집기 (6) | 2009.05.18 |
| SpaceSniffer - 시각적인 HDD 사용 현황 (8) | 2009.04.28 |
| 프리웨어: DiskDigger - 삭제된 파일 복구기 (19) | 2009.02.23 |
| 프리웨어: VideoCacheView - 브라우저 캐쉬에 저장된 비디오 저장 유틸리티 (1) | 2009.02.15 |