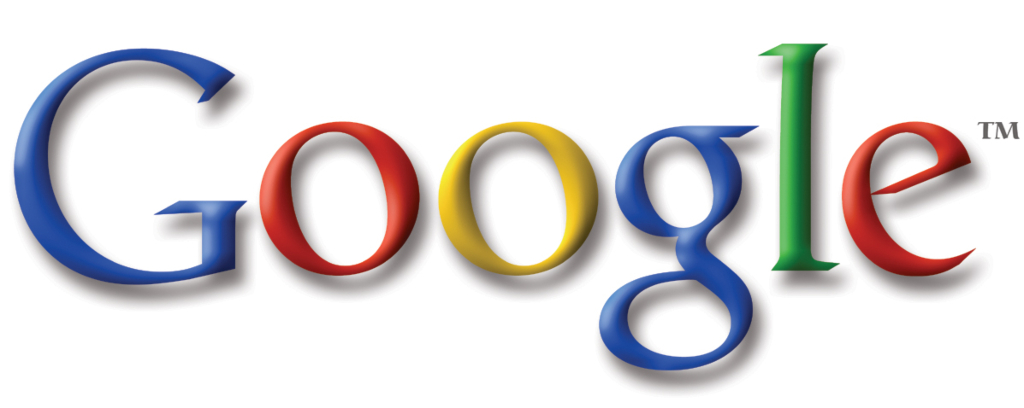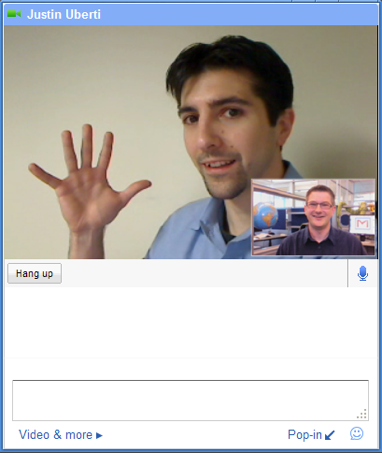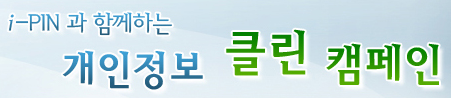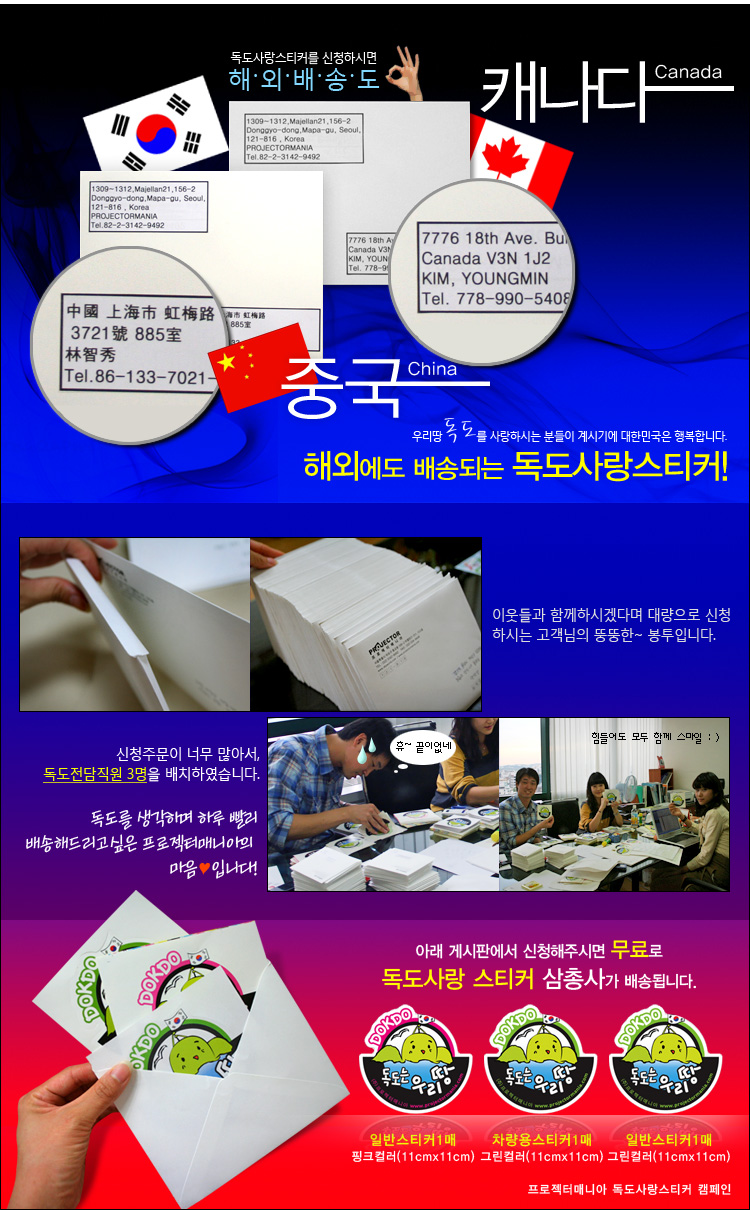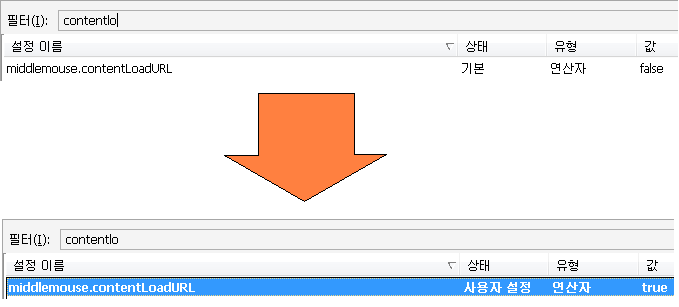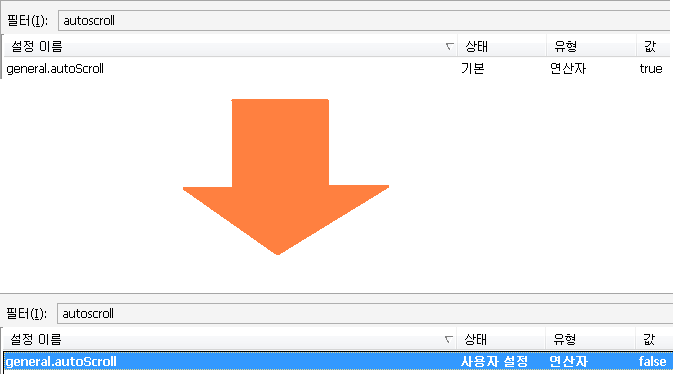구글에서 제공하는 메일 서비스인 Gmail은 그 단순한 외관 때문에 그 동안 서드-파티 제작자들에 의하여 수많은 변형 스킨들이 만들어져 왔습니다. 그런데, 이번에 Gmail에서 공식적으로 '받은 편지함(inbox)'을 꾸밀 수 있도록 30개의 테마를 제공한다고 합니다.
━━━━━━━━━━━━━━━━━━━━━━━━━━━━━━━━━━━━━━━━━━━
Ninja
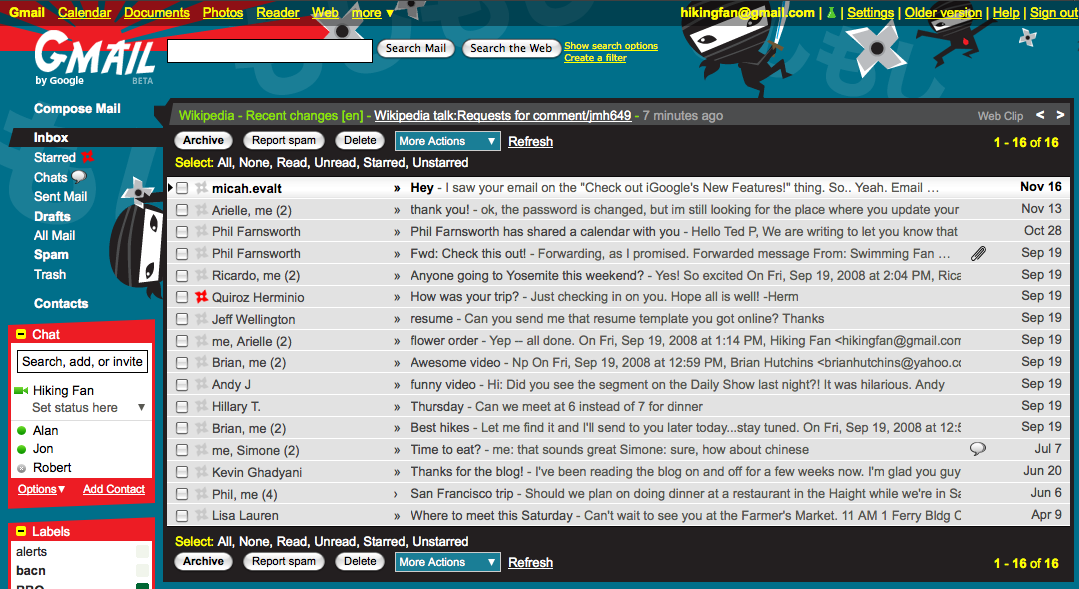
Candy
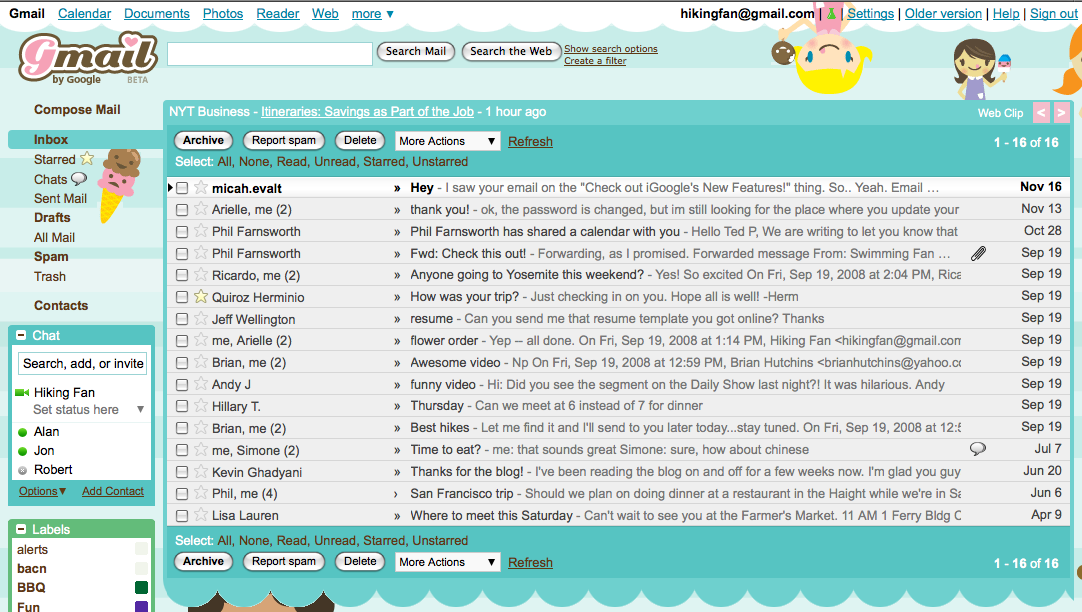
Graffiti
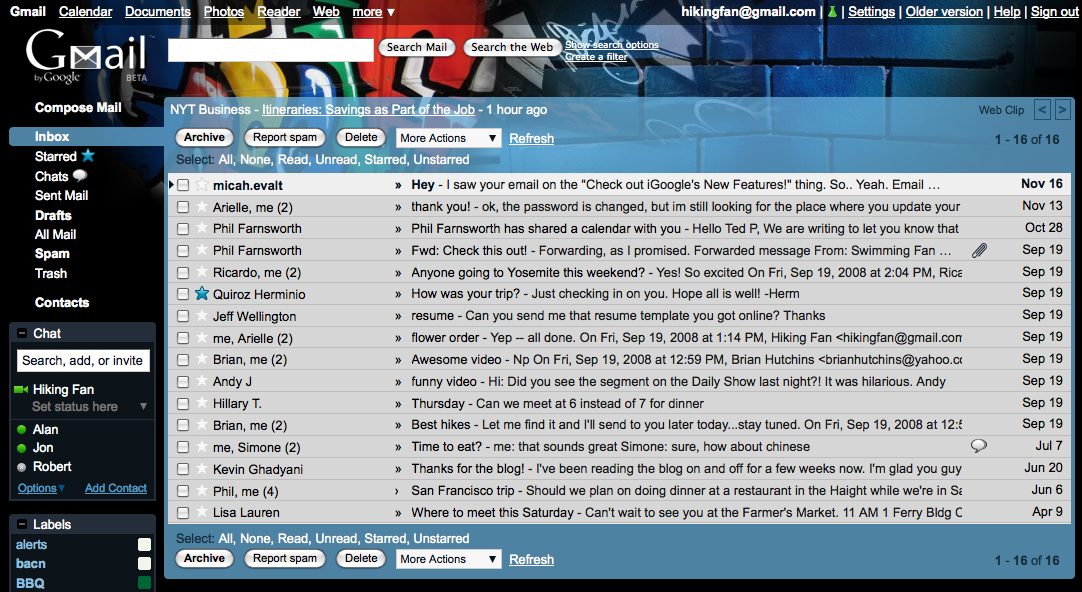
Mountains
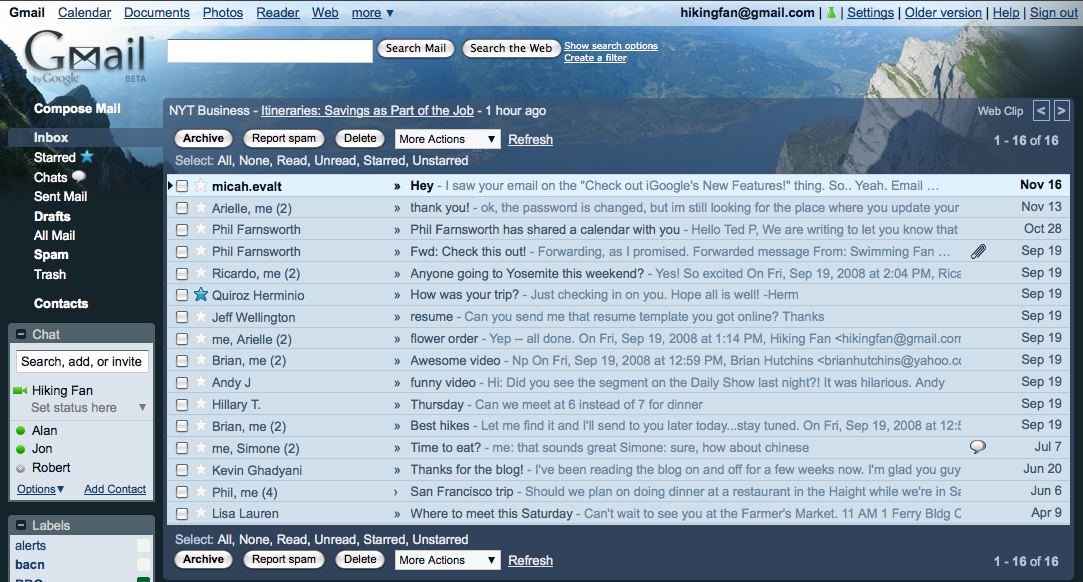
Planets
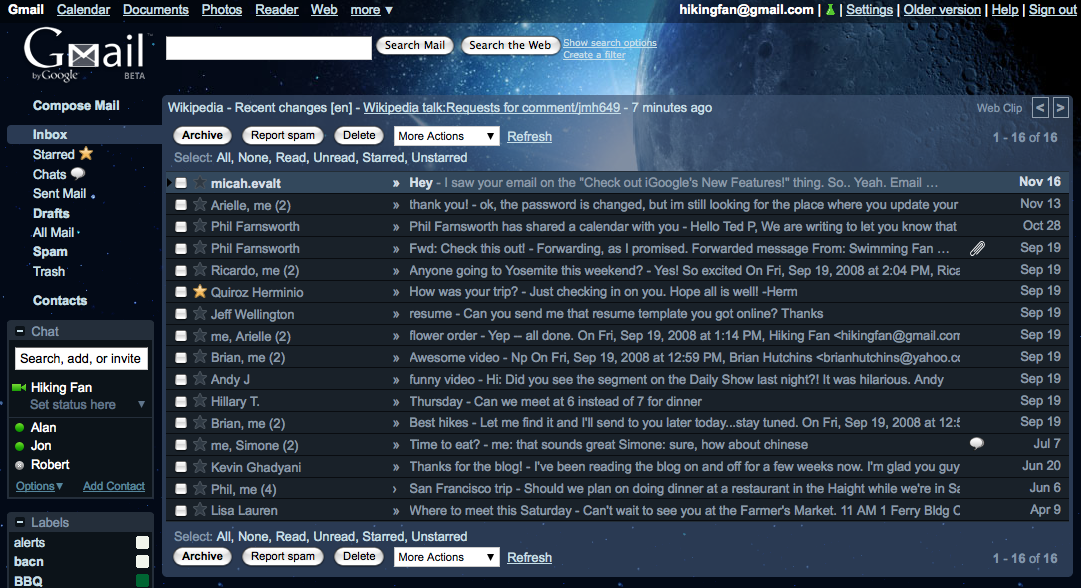
Shiny
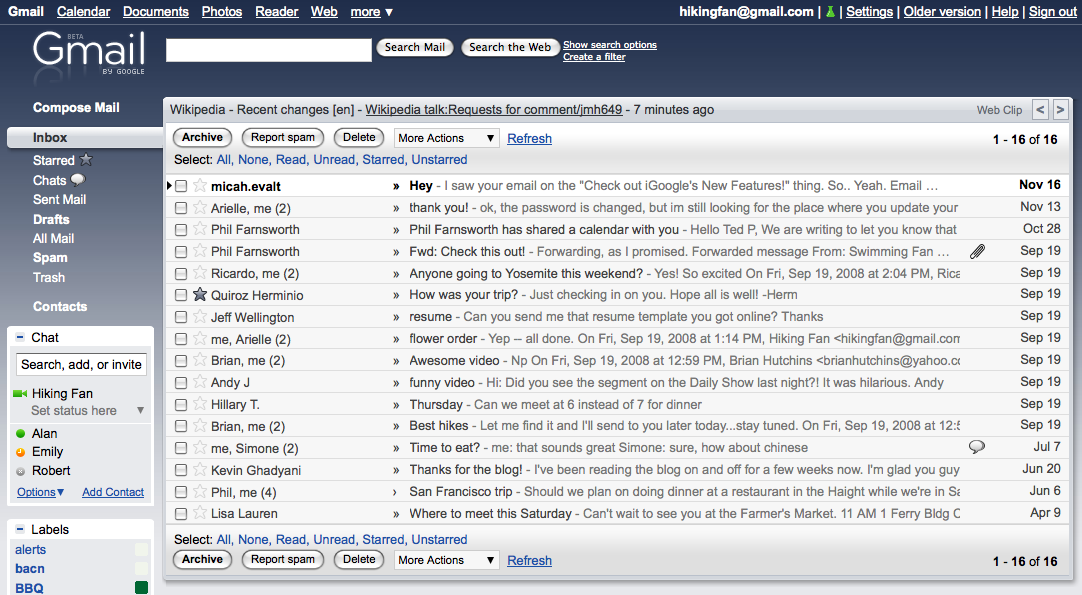
Terminal
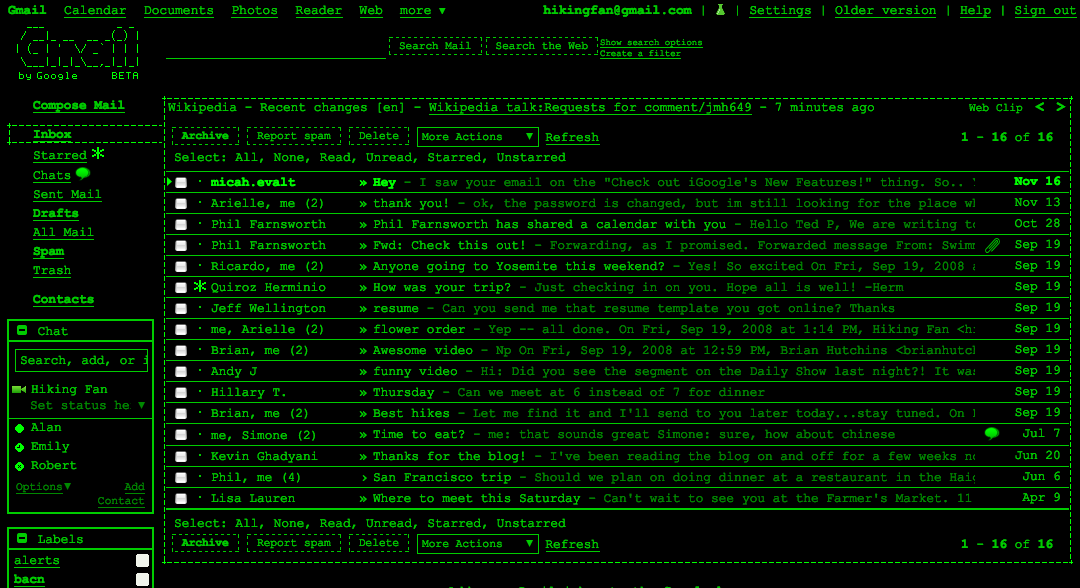
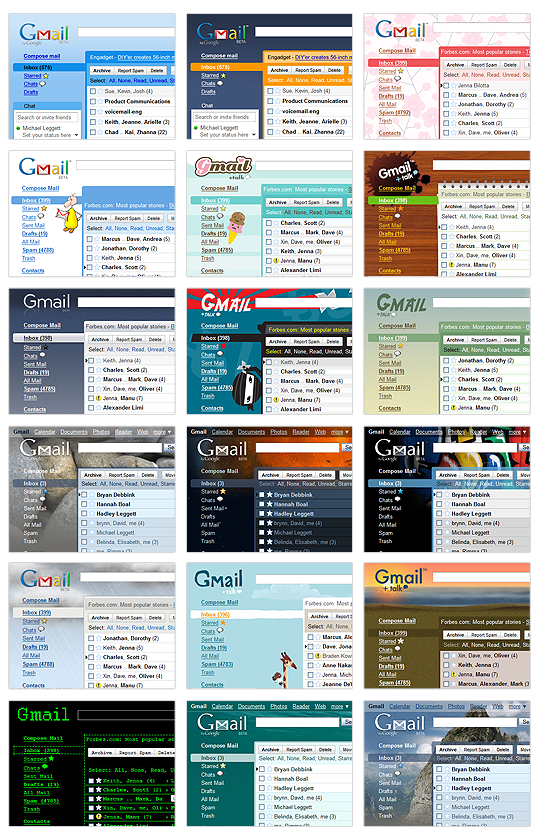
왼쪽에 보이는 그림이 이번에 Gmail에서 공식적으로 제공하는 테마들입니다.
아쉽지만 제 Gmail 계정에는 환경설정에 아직 테마 탭이 적용이 안 되어 있더군요. Gmail 측에서는 전체적으로 다 적용되려면 약 이틀 정도 걸릴 거라고 하는군요.
누구 말처럼 구글은 뜸 들이는 데 선수니 느긋하게 기다렸다가 확인해 보면 될 것 같습니다.
iGoogle에서 제공하는 반쪽 짜리 테마와는 다르게 상당히 완성도가 있어 보인다는 평가군요.
Gmail 공식 블로그
- 출처: Official Gmail Blog, Lifehacker
━━━━━━━━━━━━━━━━━━━━━━━━━━━━━━━━━━━━━━━━━━━
━━━━━━━━━━━━━━━━━━━━━━━━━━━━━━━━━━━━━━━━━━━
Ninja
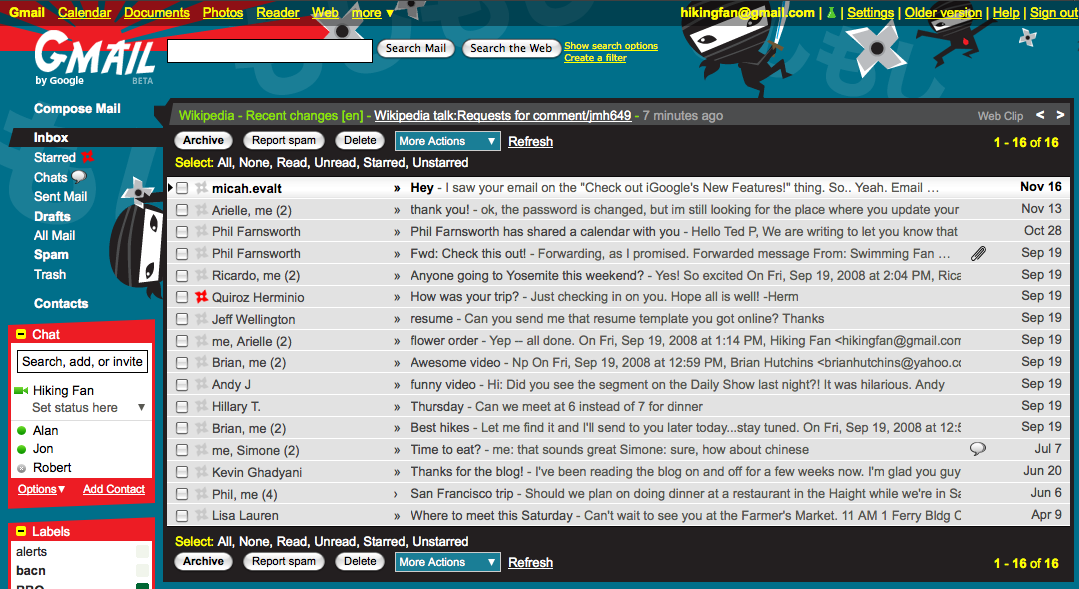
Candy
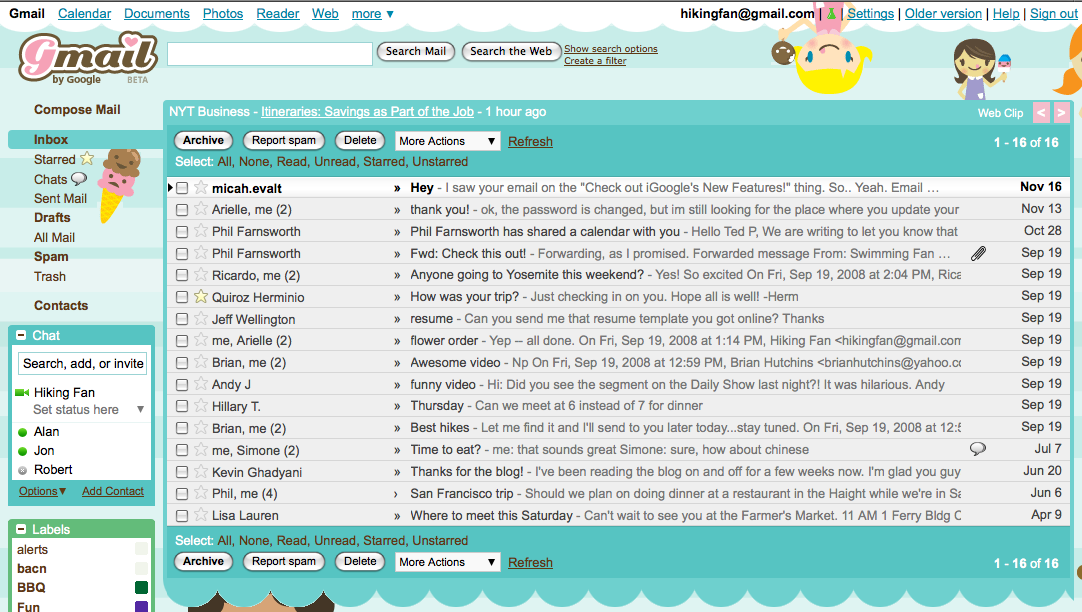
Graffiti
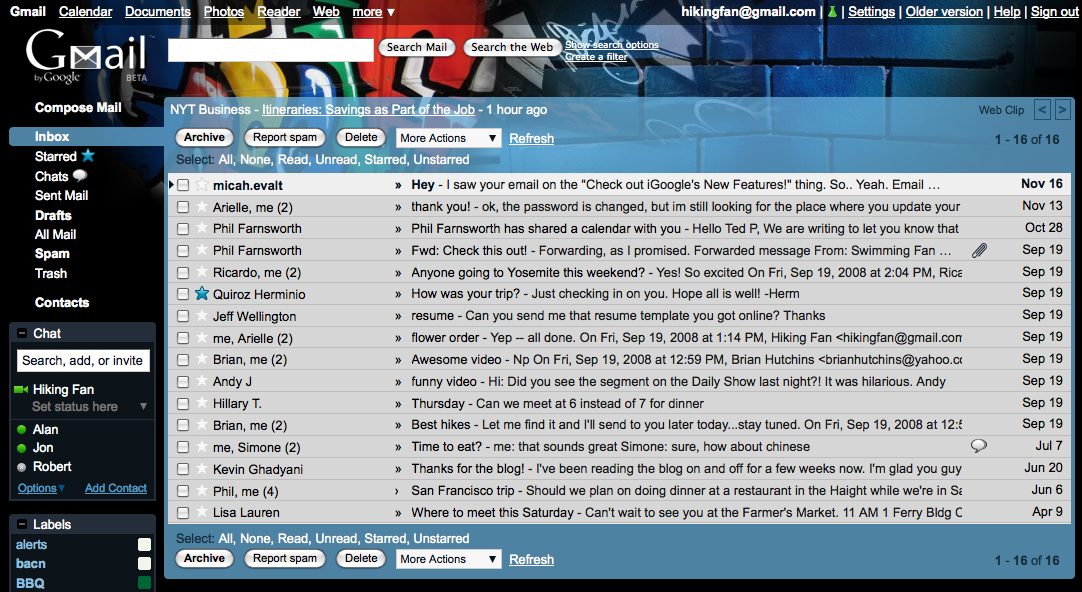
Mountains
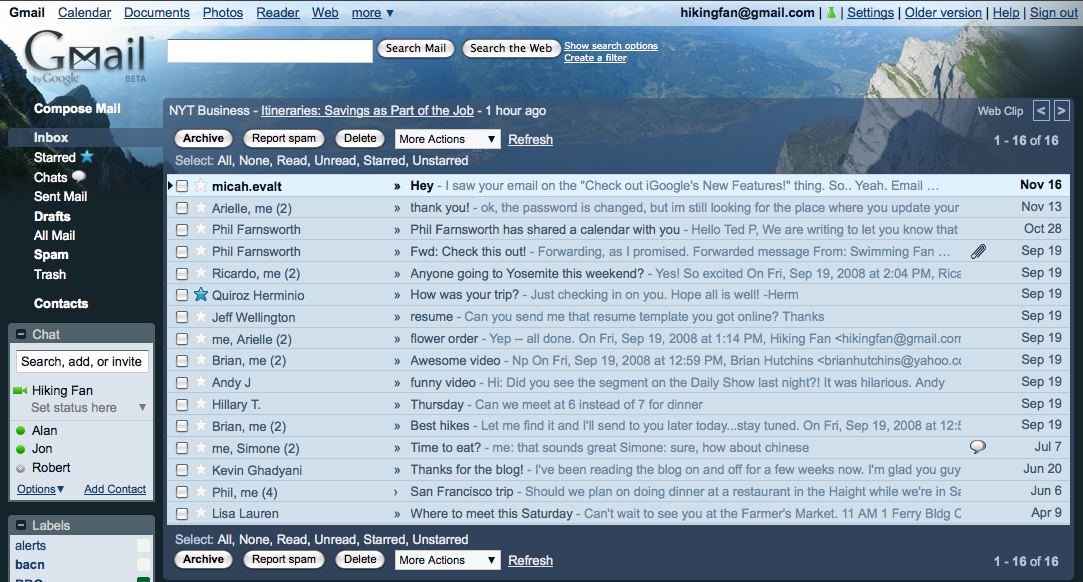
Planets
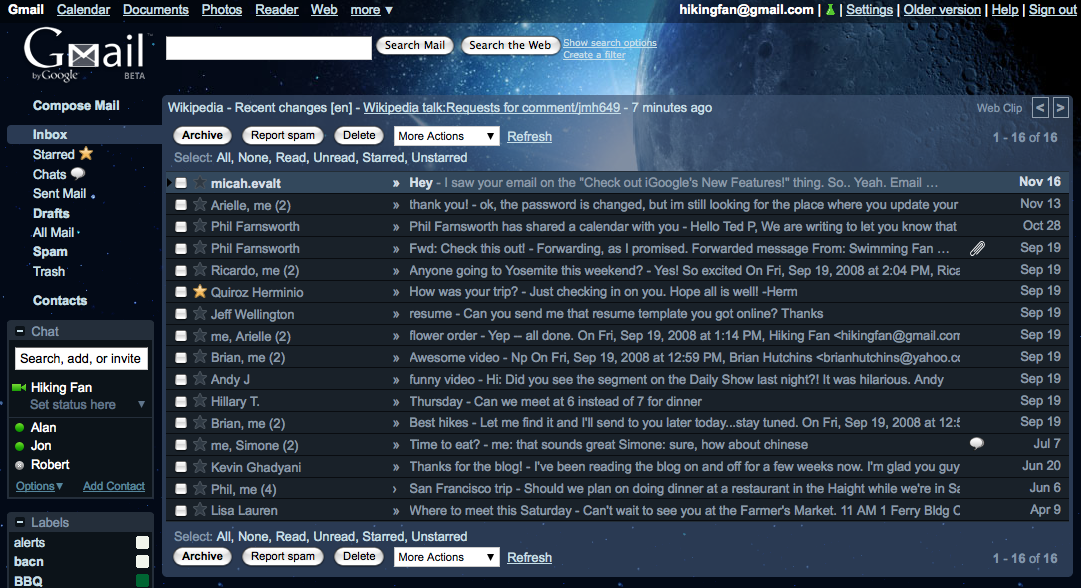
Shiny
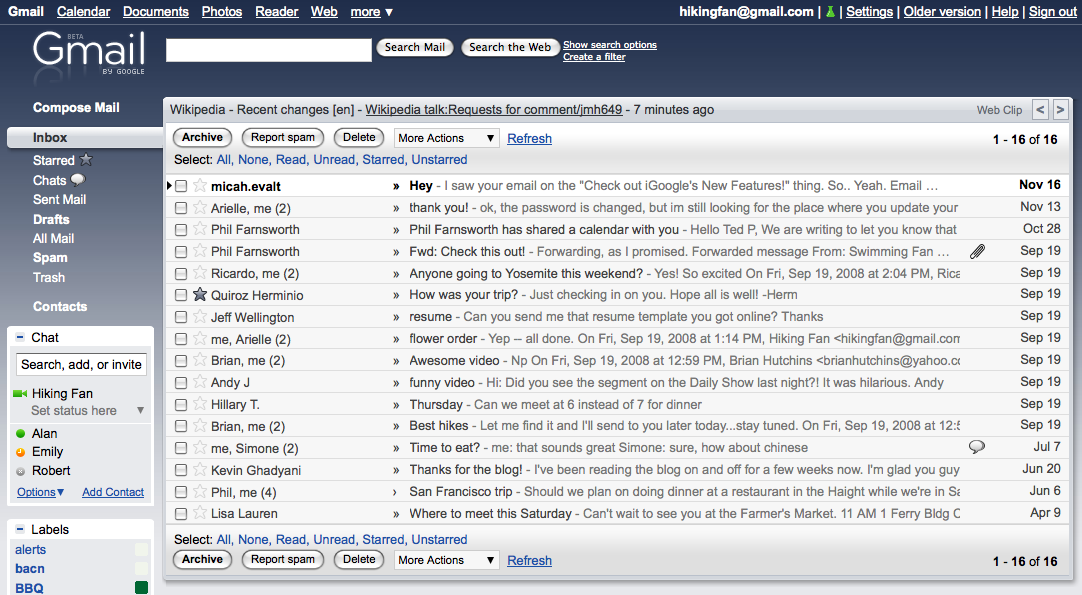
Terminal
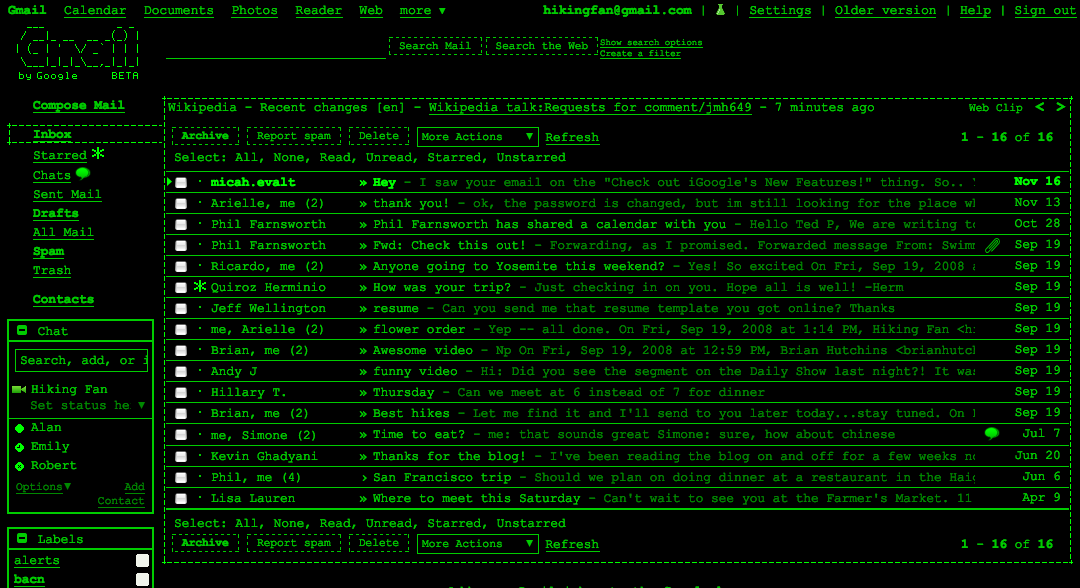
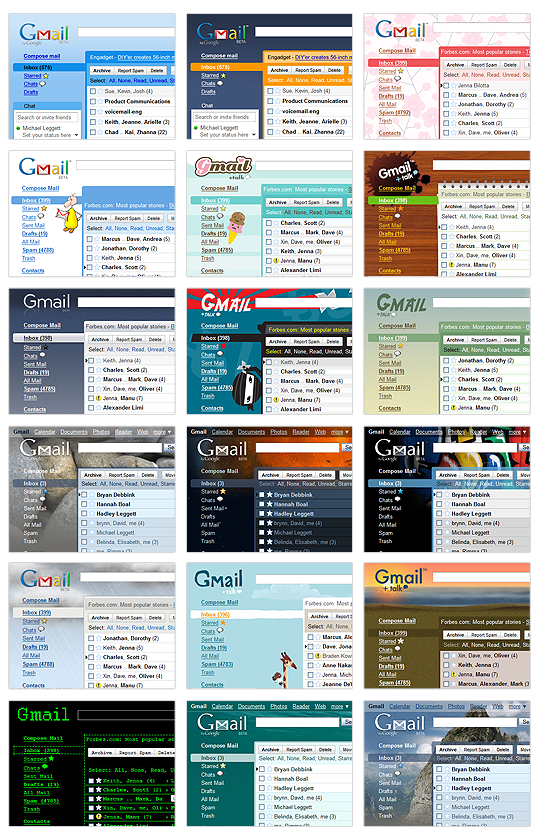
왼쪽에 보이는 그림이 이번에 Gmail에서 공식적으로 제공하는 테마들입니다.
아쉽지만 제 Gmail 계정에는 환경설정에 아직 테마 탭이 적용이 안 되어 있더군요. Gmail 측에서는 전체적으로 다 적용되려면 약 이틀 정도 걸릴 거라고 하는군요.
누구 말처럼 구글은 뜸 들이는 데 선수니 느긋하게 기다렸다가 확인해 보면 될 것 같습니다.
iGoogle에서 제공하는 반쪽 짜리 테마와는 다르게 상당히 완성도가 있어 보인다는 평가군요.
Gmail 공식 블로그
- 출처: Official Gmail Blog, Lifehacker
━━━━━━━━━━━━━━━━━━━━━━━━━━━━━━━━━━━━━━━━━━━
'컴퓨터 관련 > Internet' 카테고리의 다른 글
| 실시간 표현 디지털 시계: Time Look (0) | 2008.12.23 |
|---|---|
| 구글 크롬(Google Chrome), 정식판 공개 (0) | 2008.12.12 |
| 구글(Google), Gmail에 음성 비디오 채팅 기능 발표 (0) | 2008.11.12 |
| 개인정보 클린 캠페인이 금일(9/24)부터 시작이네요. (0) | 2008.09.24 |
| 독도사랑 스티커 무료로 나누어 준다네요. (2) | 2008.09.09 |