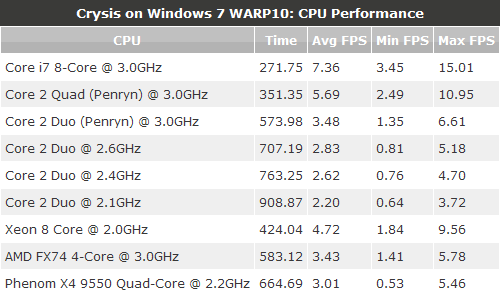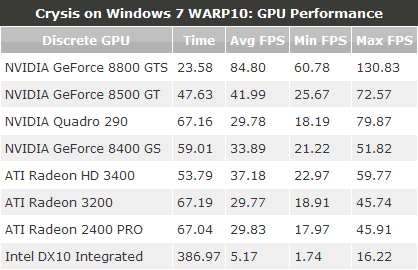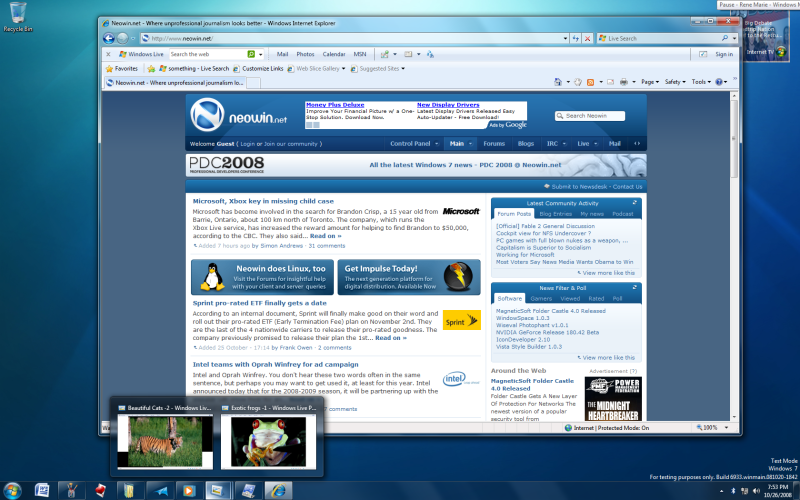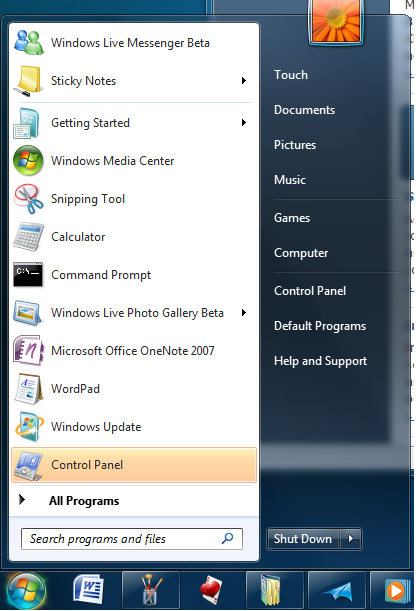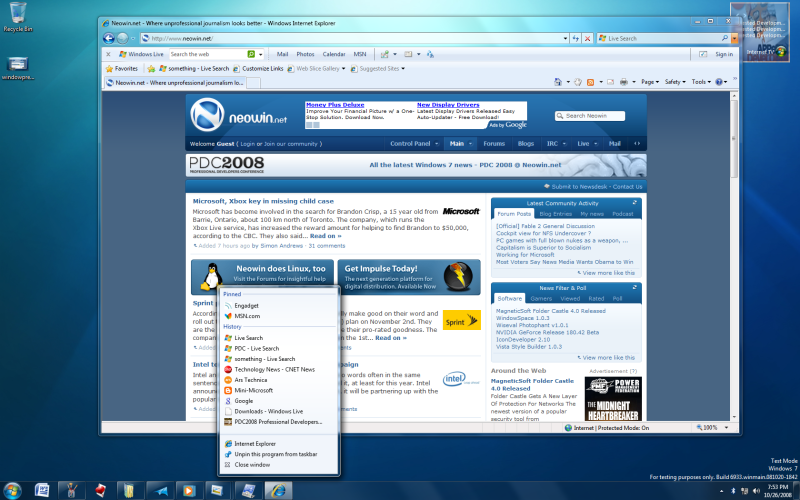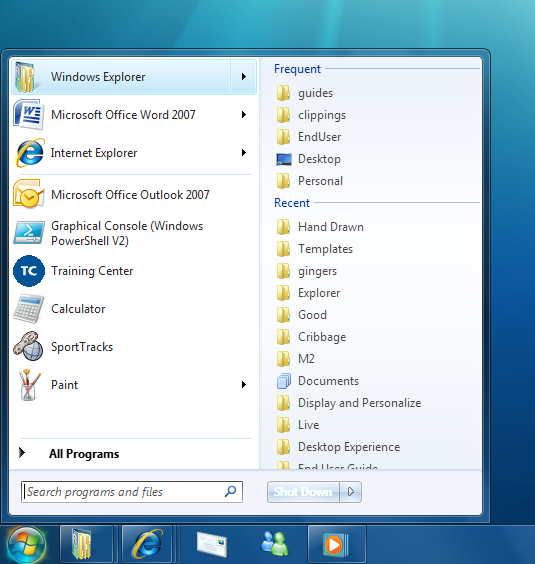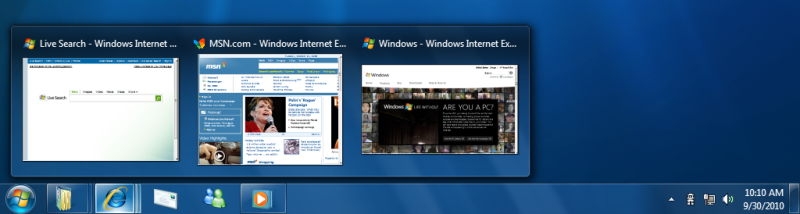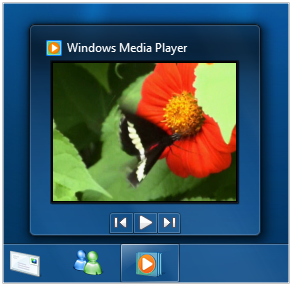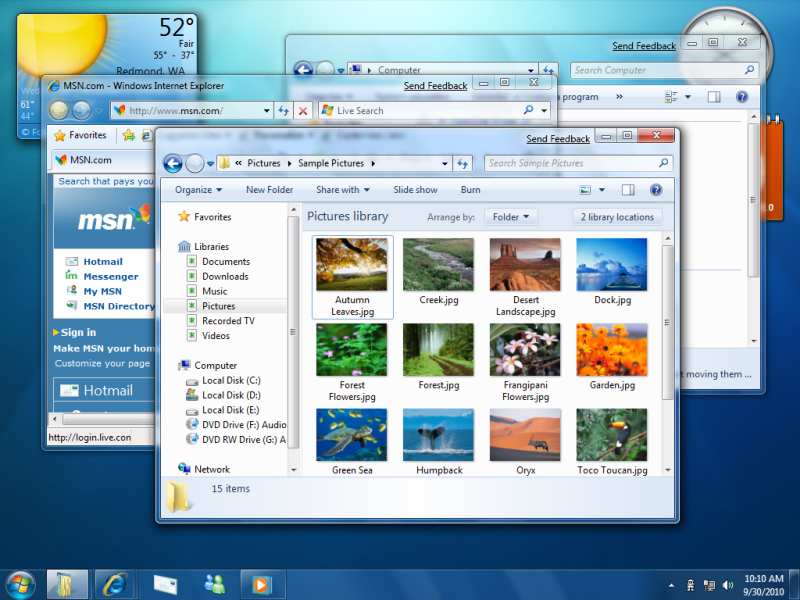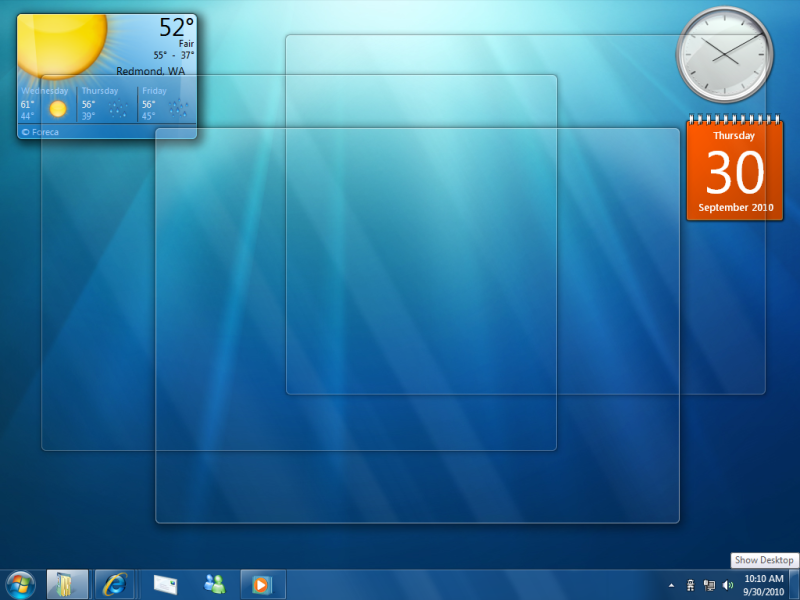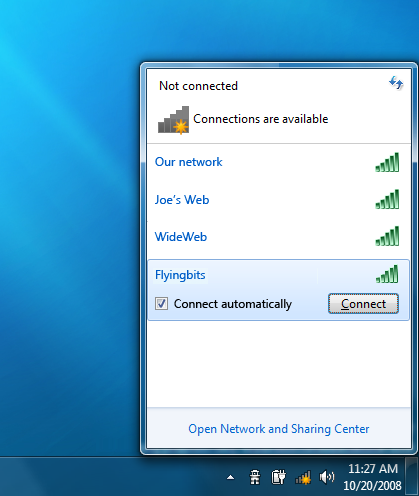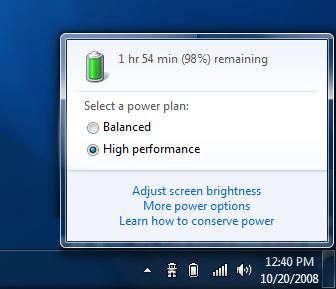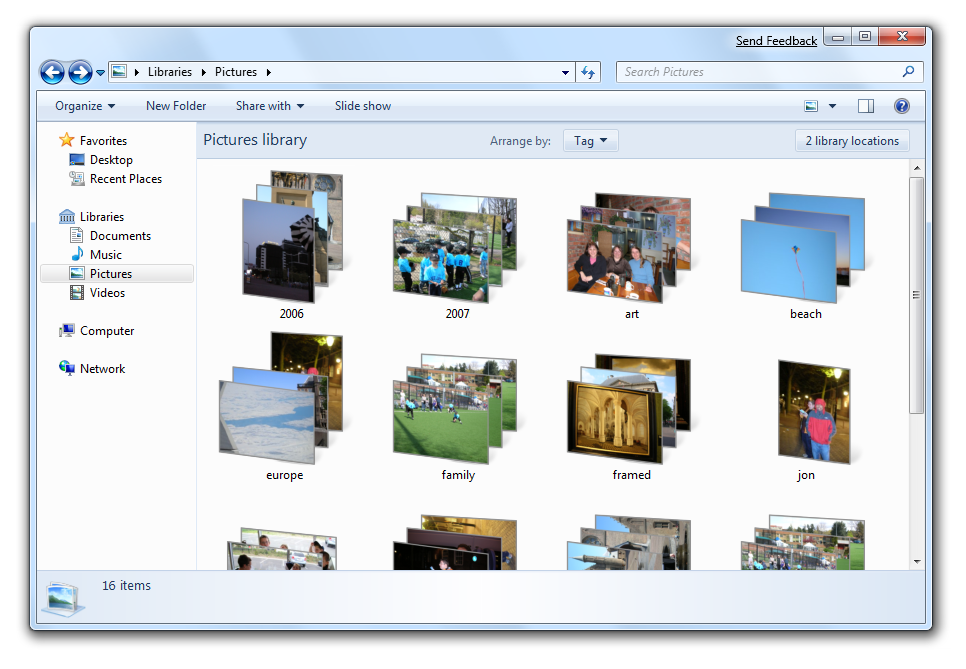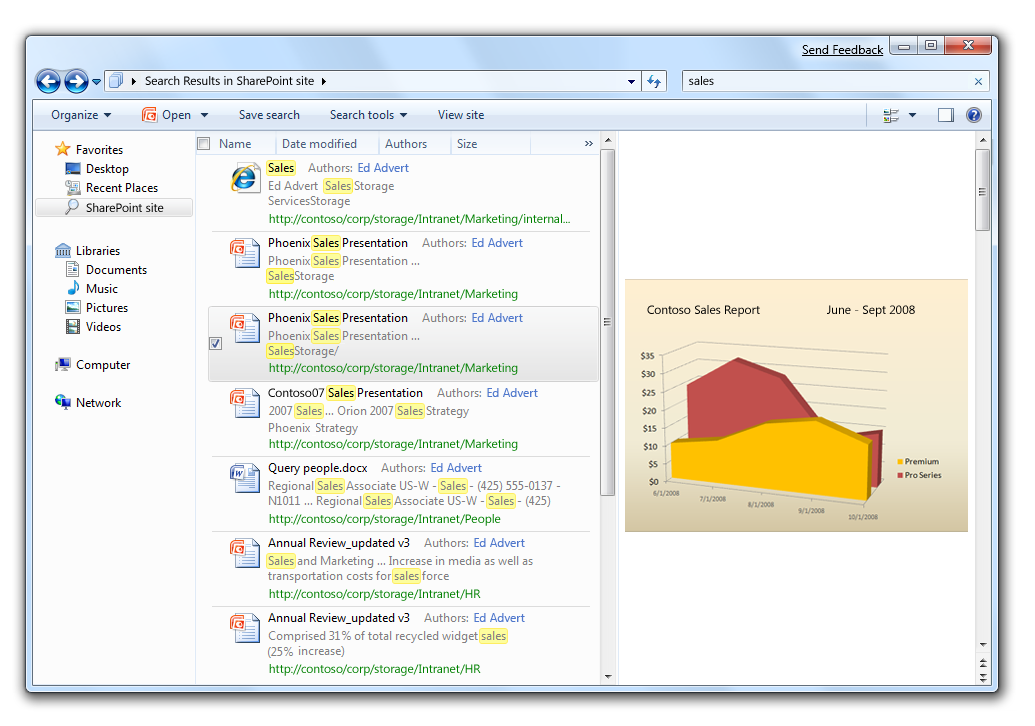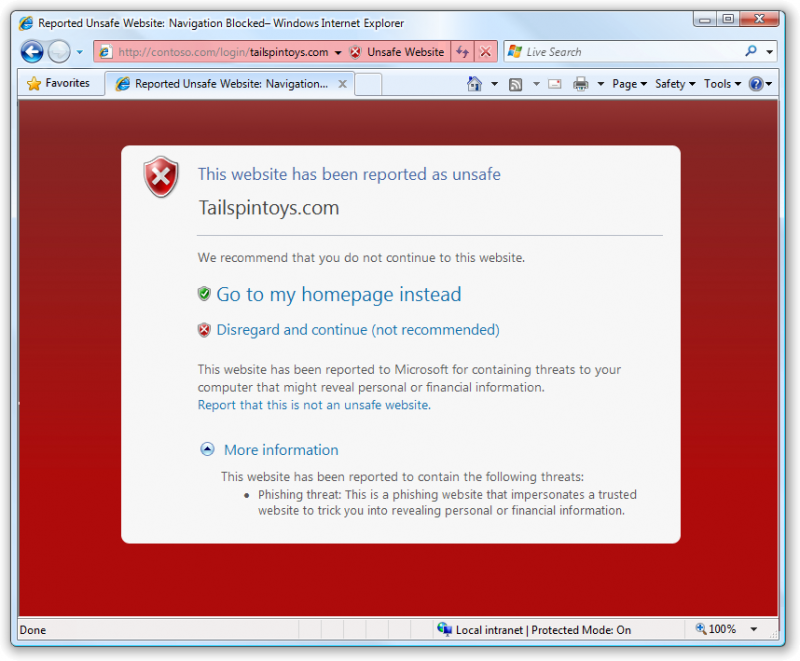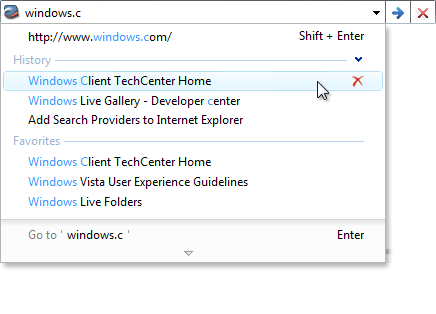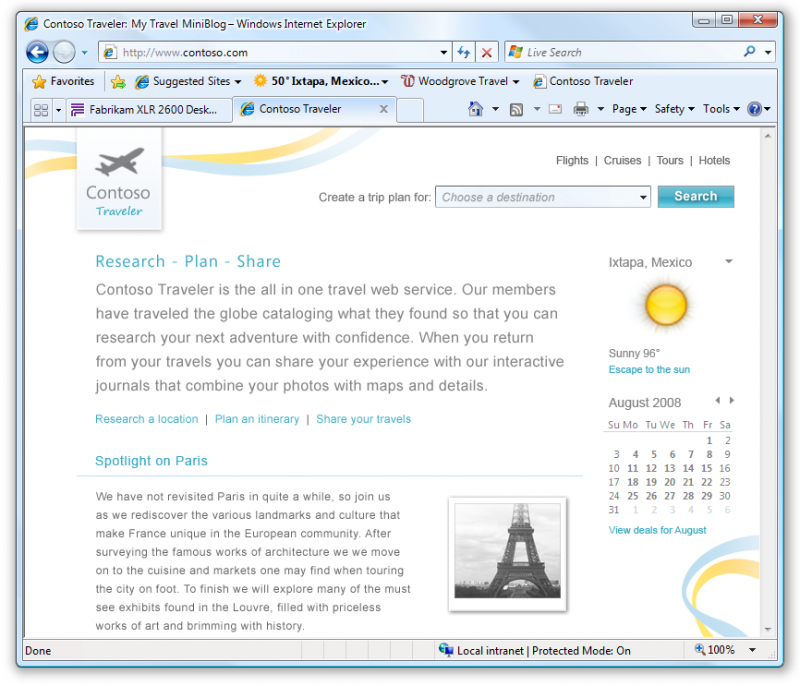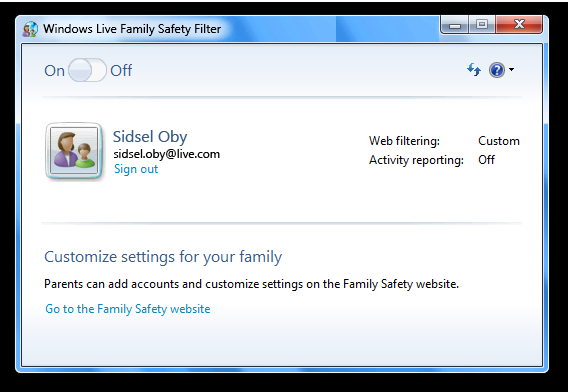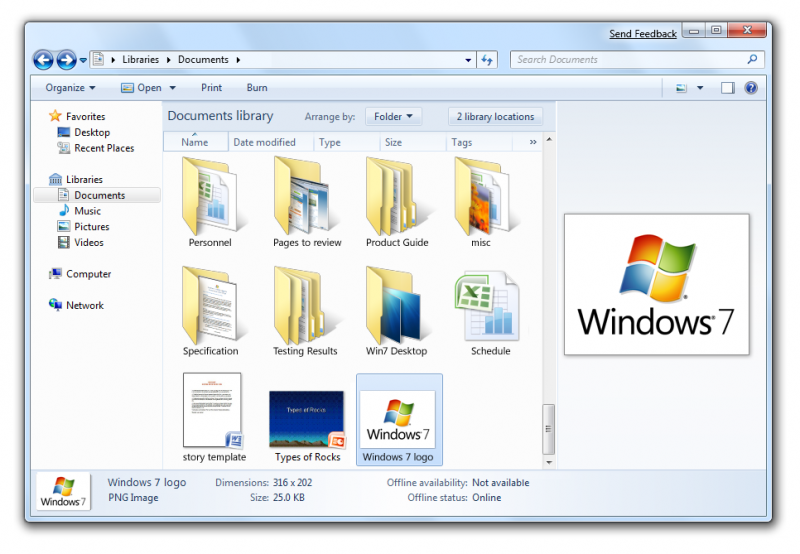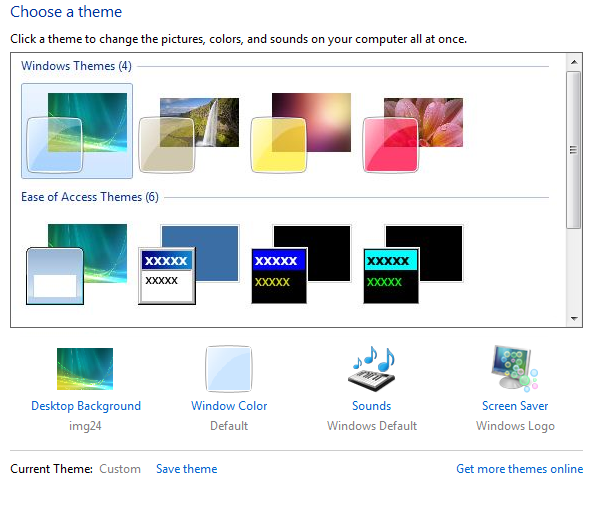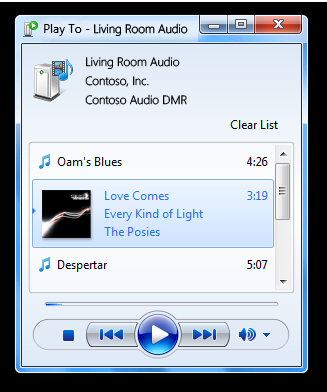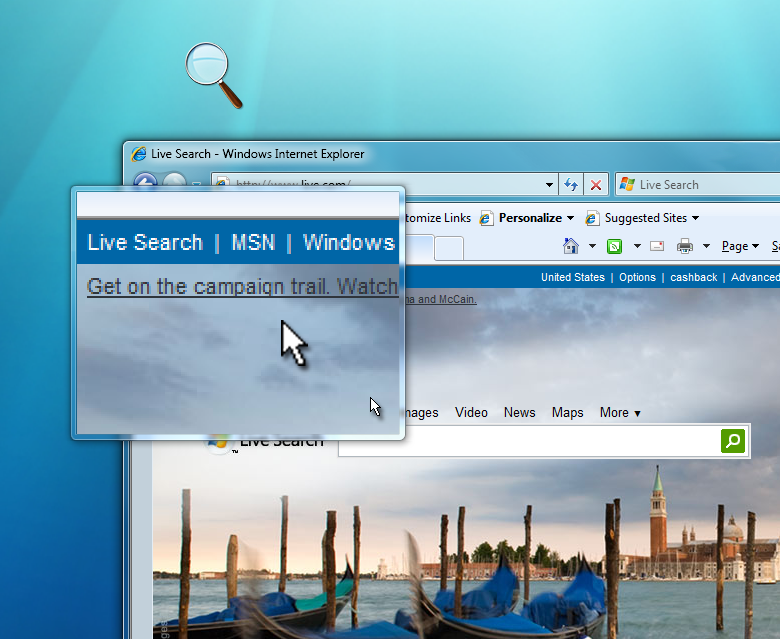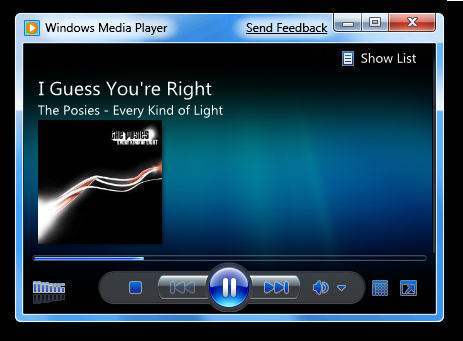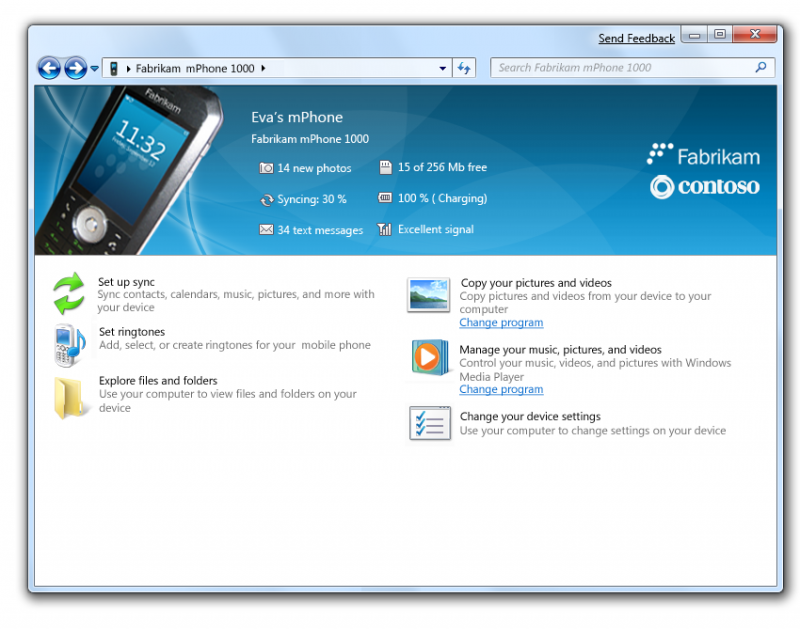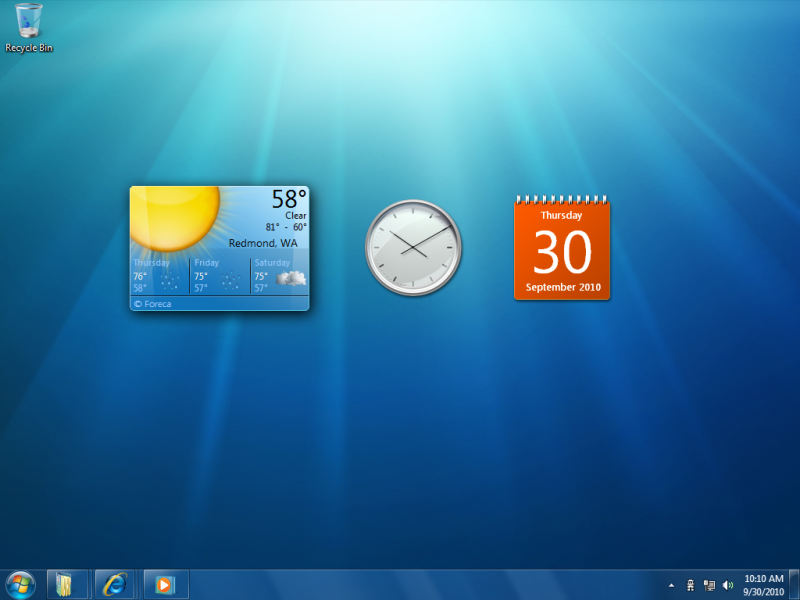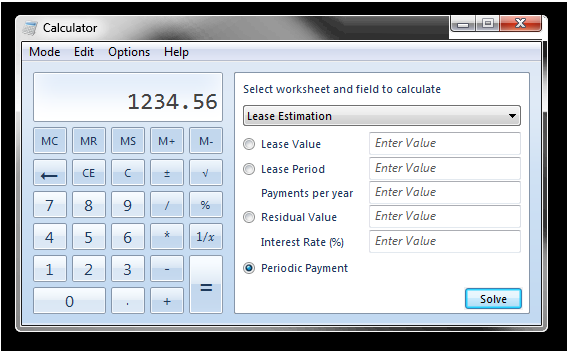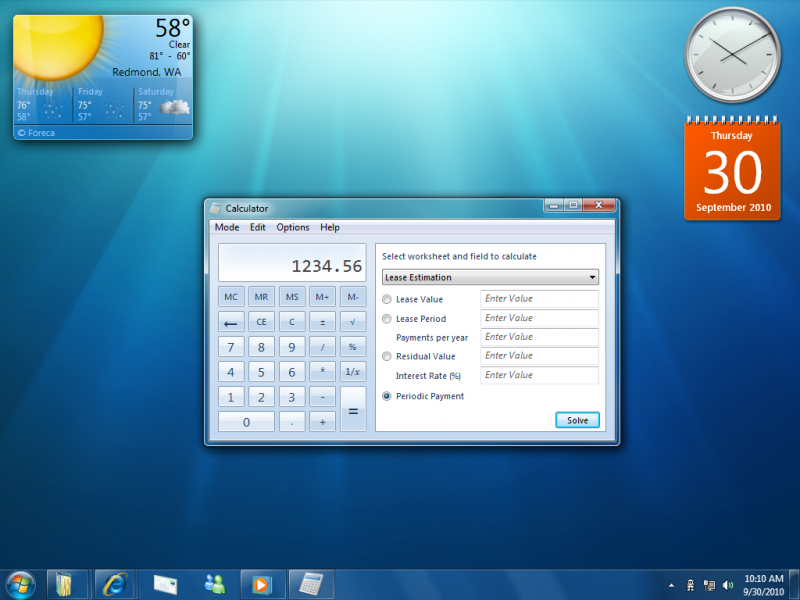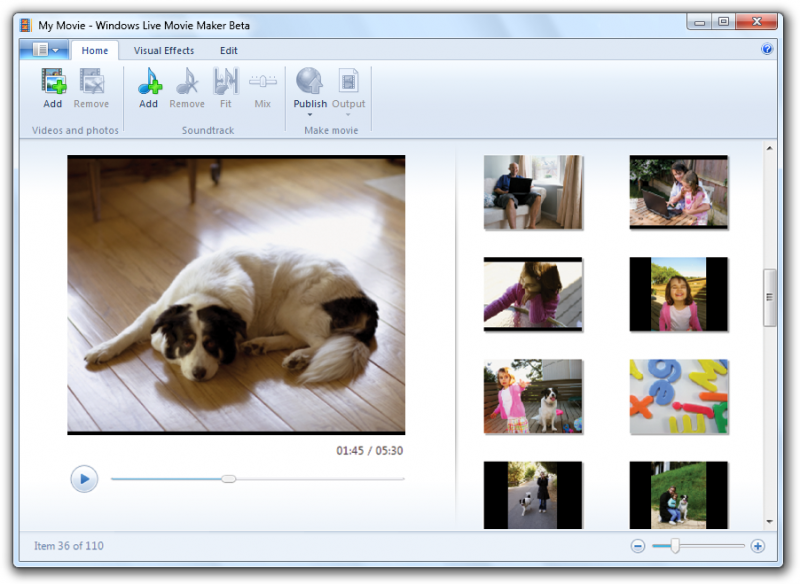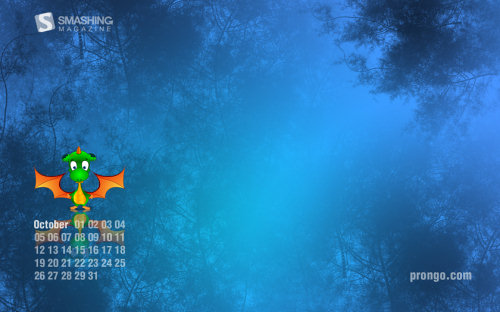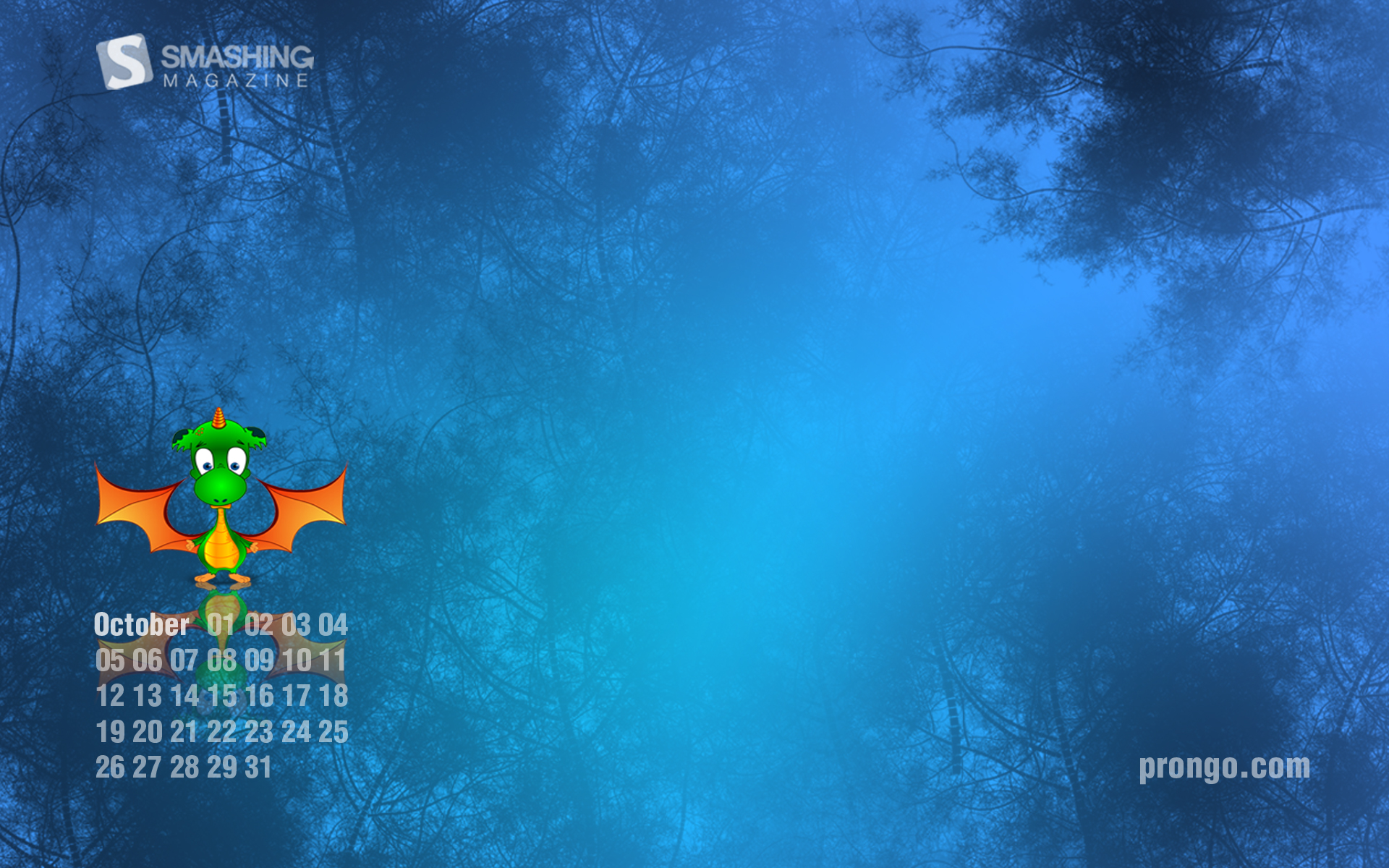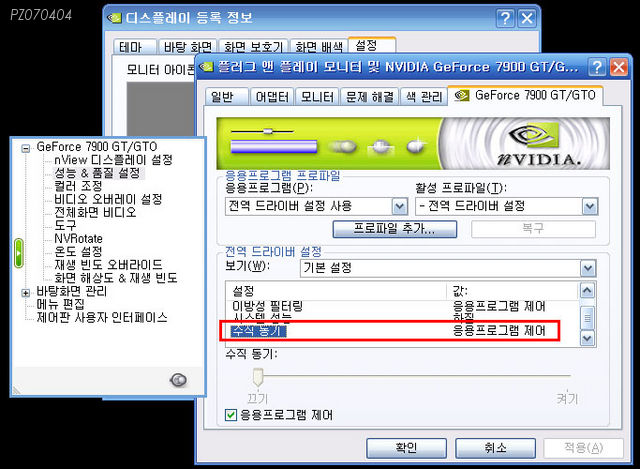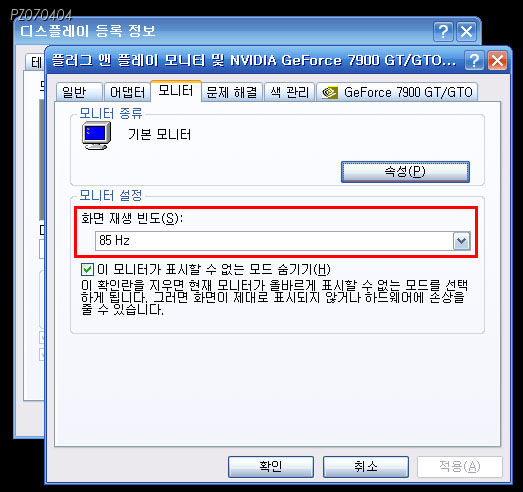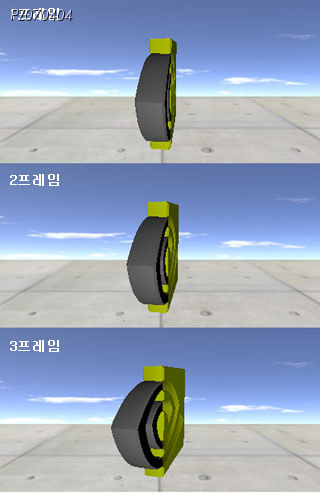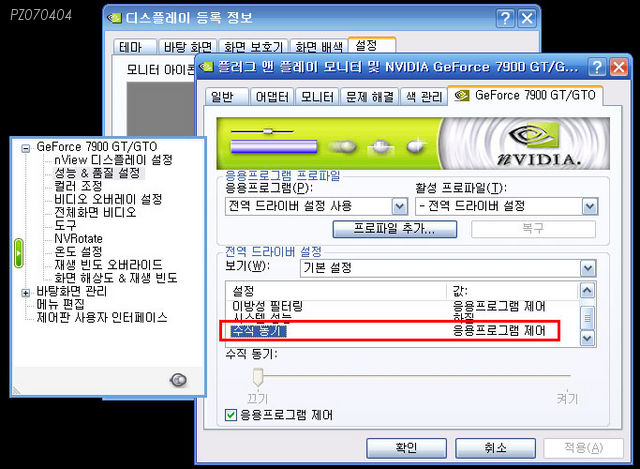윈도 7 베타의 기능에 대한 좀더 세세한 글들이 올라오고 있네요.
그 중에 이번 윈도 7 베타에 들어 있는 Action Center에 대한 분석글이 있어 소개합니다.
윈도 비스타의 보안 센터(Security Center)
시스템 보안과 보안 문제해결의 정보를 제공할 목적으로 비스타에는 보안 센터가 있습니다.
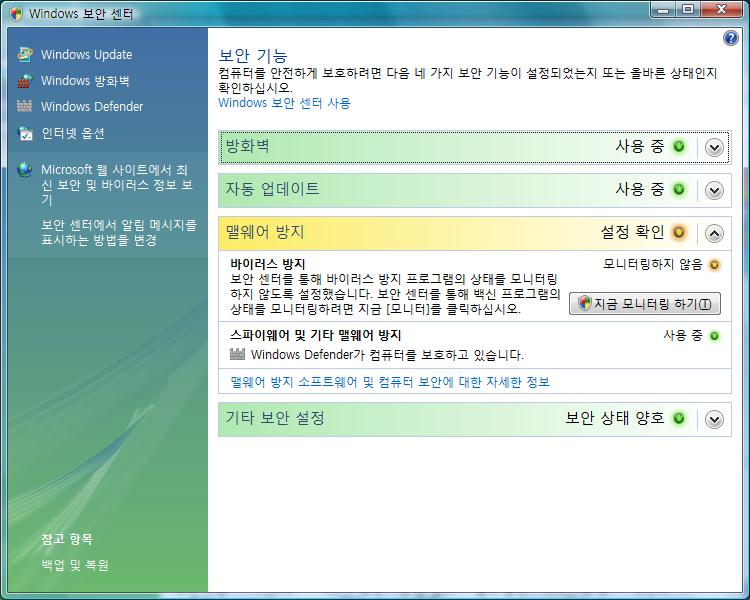
보안 센터가 사용자들에게 필요로 하는 정보를 제공하기는 하지만, 그것만 보고 문제해결을 하기에는 충분치 못한 면이 있습니다. 보안 센터에서는 시스템의 유지, 보수 관리에 대한 정보는 제공하지 않기 때문에 사용자들은 그러한 정보를 제어판 내의 다른 곳에서 직접 찾아야만 했습니다.
윈도 7의 Action Center
윈도 7에서 제공하는 Action Center는 시스템의 유지 정보, 보안 정보와 혹여 있을 지 모르는 컴퓨터의 문제해결에 대한 정보들을 한 곳에서 찾을 수 있게 해줍니다. 마이크로소프트에서는 비스타의 보안 센터를 더욱 유용한 정보를 제공해 주는 윈도 7의 Action Center로 다듬었습니다.
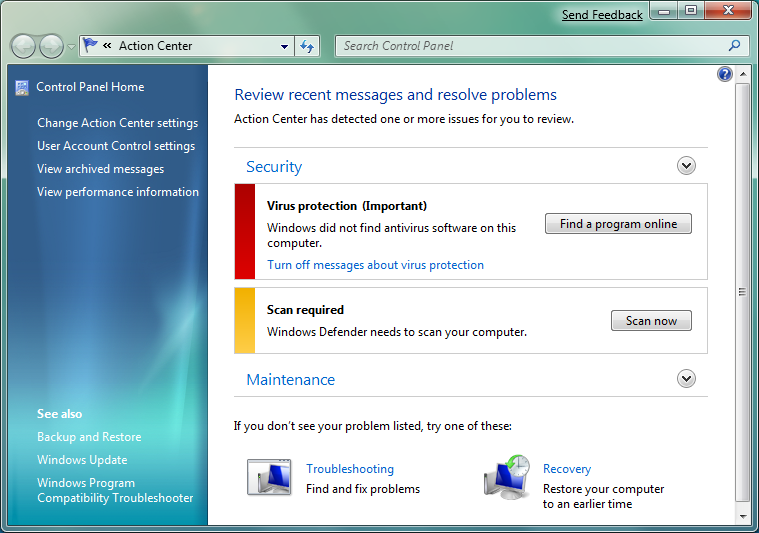
Action Center Notifications
Action Center에서는 중요한 메시지가 있을 때 사용자들에게 공지를 하여 적절한 조치를 취하게 해줍니다.
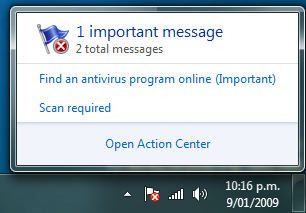
공지는 매우 정보 제공력이 있어서 사용자들은 문제가 발생하는 즉시 알 수 있습니다. 그러나 사용자에 따라서 이러한 메시지가 귀찮을 수도 있기 때문에 그러한 경우 공지 기능을 끌 수도 있습니다. Action Center에서 이러한 공지 기능의 설정을 입맛에 맞게 바꿀 수 있는 옵션을 제공합니다.
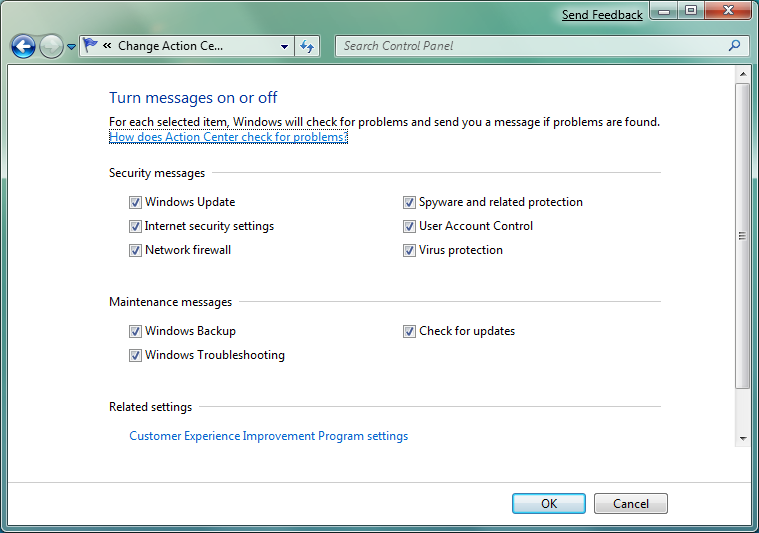
Action Center는 두 개의 카테고리를 가집니다.
Action Center - 보안
보안 섹션에서 사용자들은 필요로 하는 모든 보안 정보, 보안 문제, 보안 문제해결을 위한 옵션 등을 다룰 수 있습니다.
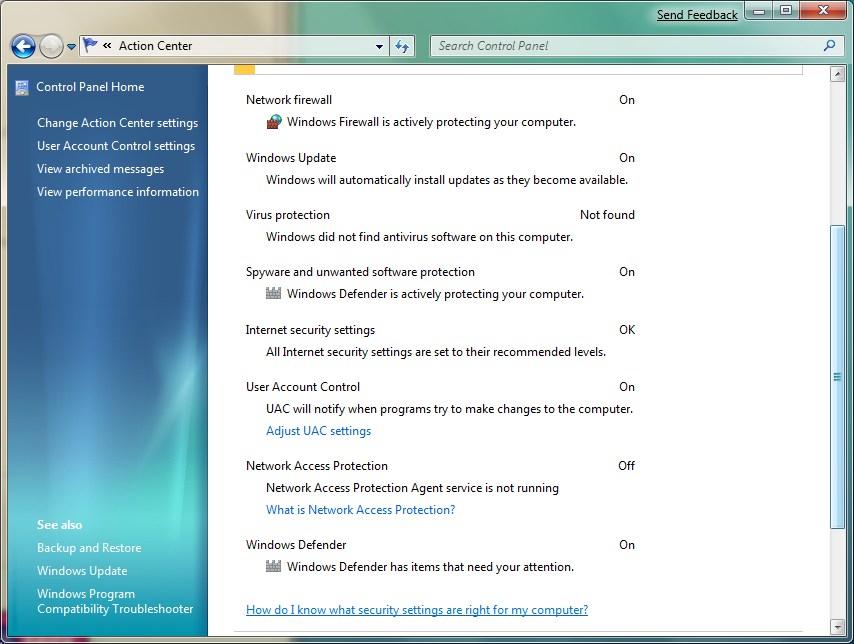
비스타의 보안 센터와 옵션이 거의 대동소이합니다.
Action Center - 유지
유지 섹션에서는 시스템 백업, 윈도 업데이트 등과 같은 시스템 유지, 보수 관리에 관련된 정보들을 찾을 수 있습니다. 또한 해결책을 찾도록 하는 기능(Check for solutions)도 제공합니다.
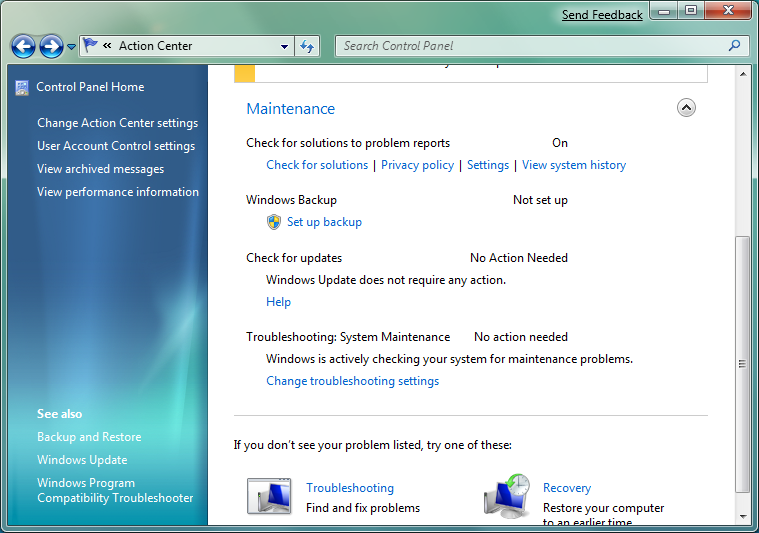
Troubleshoot Options
윈도 7에서는 지금껏 접해 보지 못한 아주 강력한 방식의 컴퓨터 문제해결 기능을 제공합니다. 문제해결 마법사는 컴퓨터의 문제(점)들을 파악하여 고치려고 시도합니다. 마법사는 매우 많은 정보를 제공하며 세부적이고 단계적인 지침을 제공합니다.
사용자들이 직접 문제해결 할 수 있는 다양한 방식이 있습니다.
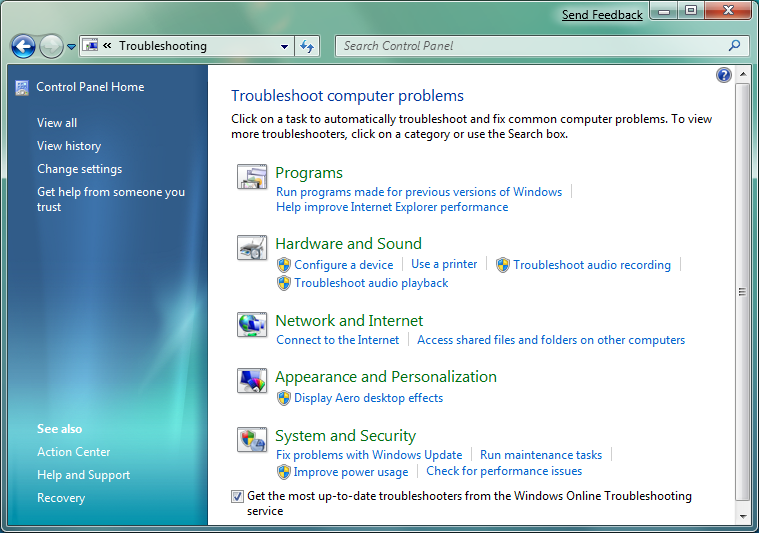
Truobleshooting Report
문제해결에 대한 리포트를 사용자들에게 제공해 주는 것은 문제 해결법을 제공하는 것 만큼이나 아주 중요합니다. 윈도 7의 문제해결 리포트는 작업, 문제점에 대한 설명과 상태(해결 혹은 미해결) 등에 대한 세부적인 정보를 제공합니다.
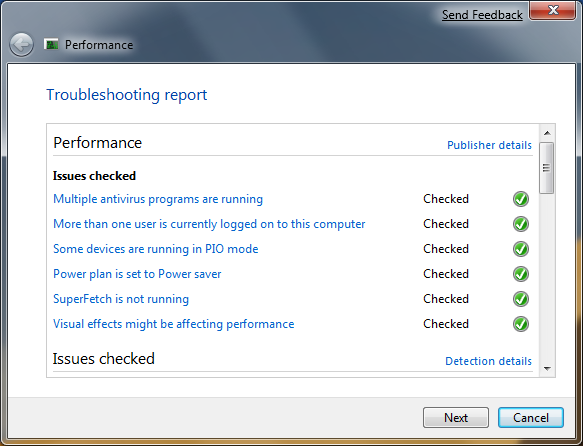
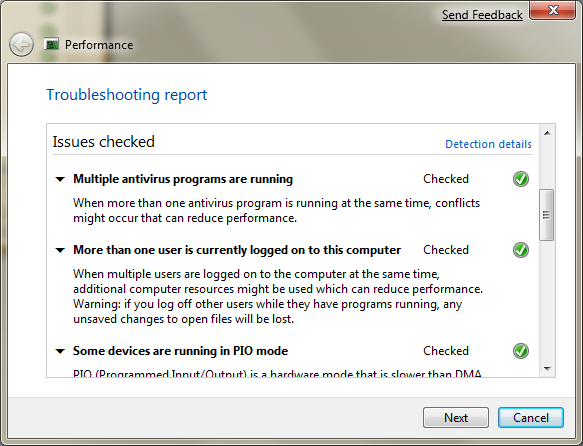
만약 아무런 도움을 줄 수 없다면, 마법사는 문제해결을 위한 추가적인 옵션을 제공합니다.
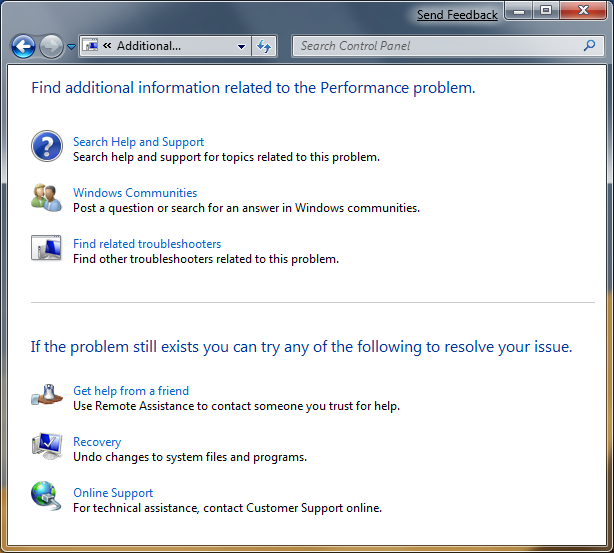
Action Center는 컴퓨터 문제를 해결하는 아주 다양한 옵션을 제공하는 윈도 7에 추가된 매우 유용한 기능 중에 하나가 될 것이 분명해 보입니다.
- 출처: neowin
그 중에 이번 윈도 7 베타에 들어 있는 Action Center에 대한 분석글이 있어 소개합니다.
Action Center Overview
윈도 비스타의 보안 센터(Security Center)
시스템 보안과 보안 문제해결의 정보를 제공할 목적으로 비스타에는 보안 센터가 있습니다.
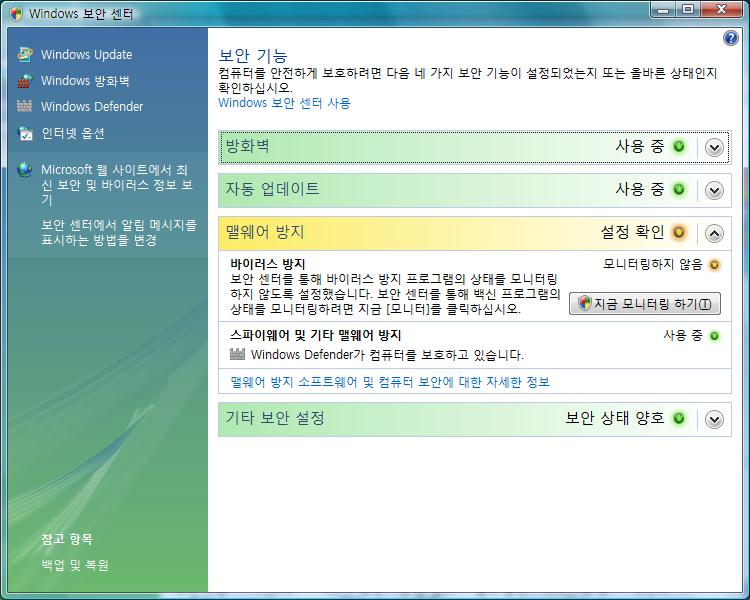
비스타의 보안 센터
보안 센터가 사용자들에게 필요로 하는 정보를 제공하기는 하지만, 그것만 보고 문제해결을 하기에는 충분치 못한 면이 있습니다. 보안 센터에서는 시스템의 유지, 보수 관리에 대한 정보는 제공하지 않기 때문에 사용자들은 그러한 정보를 제어판 내의 다른 곳에서 직접 찾아야만 했습니다.
윈도 7의 Action Center
윈도 7에서 제공하는 Action Center는 시스템의 유지 정보, 보안 정보와 혹여 있을 지 모르는 컴퓨터의 문제해결에 대한 정보들을 한 곳에서 찾을 수 있게 해줍니다. 마이크로소프트에서는 비스타의 보안 센터를 더욱 유용한 정보를 제공해 주는 윈도 7의 Action Center로 다듬었습니다.
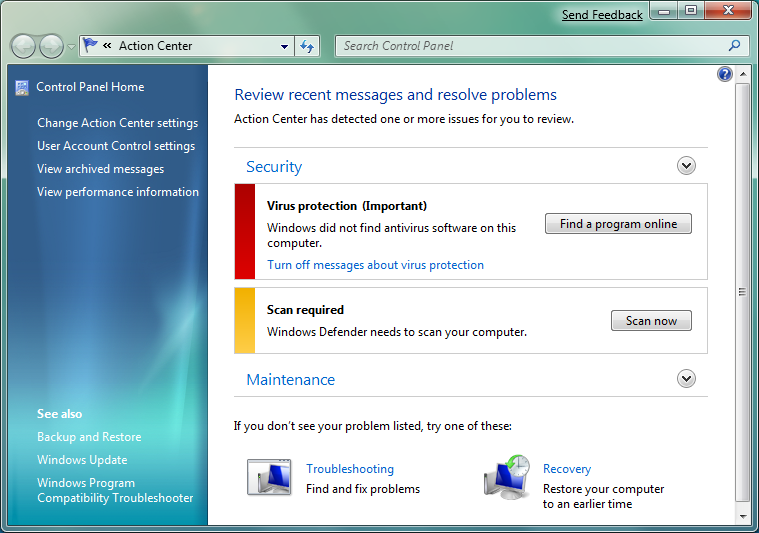
Action Center Notifications
Action Center에서는 중요한 메시지가 있을 때 사용자들에게 공지를 하여 적절한 조치를 취하게 해줍니다.
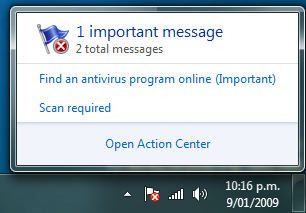
공지는 매우 정보 제공력이 있어서 사용자들은 문제가 발생하는 즉시 알 수 있습니다. 그러나 사용자에 따라서 이러한 메시지가 귀찮을 수도 있기 때문에 그러한 경우 공지 기능을 끌 수도 있습니다. Action Center에서 이러한 공지 기능의 설정을 입맛에 맞게 바꿀 수 있는 옵션을 제공합니다.
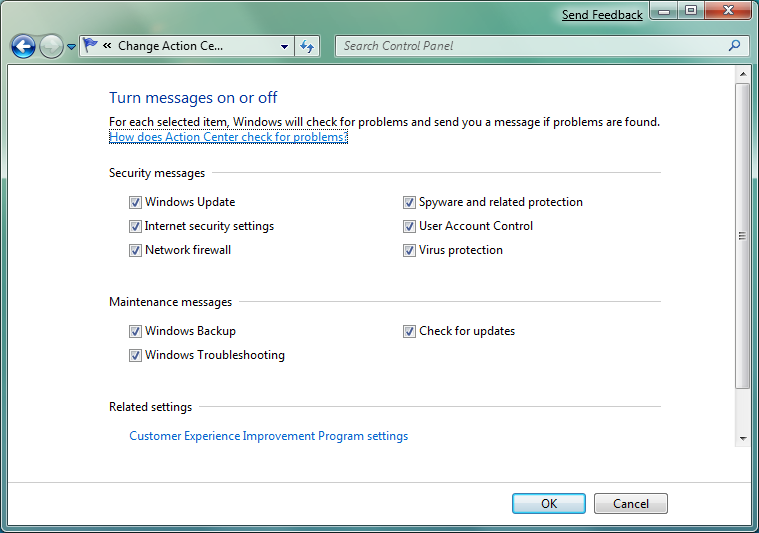
Action Center는 두 개의 카테고리를 가집니다.
- 보안(Security)
- 유지(maintenance)
Action Center - 보안
보안 섹션에서 사용자들은 필요로 하는 모든 보안 정보, 보안 문제, 보안 문제해결을 위한 옵션 등을 다룰 수 있습니다.
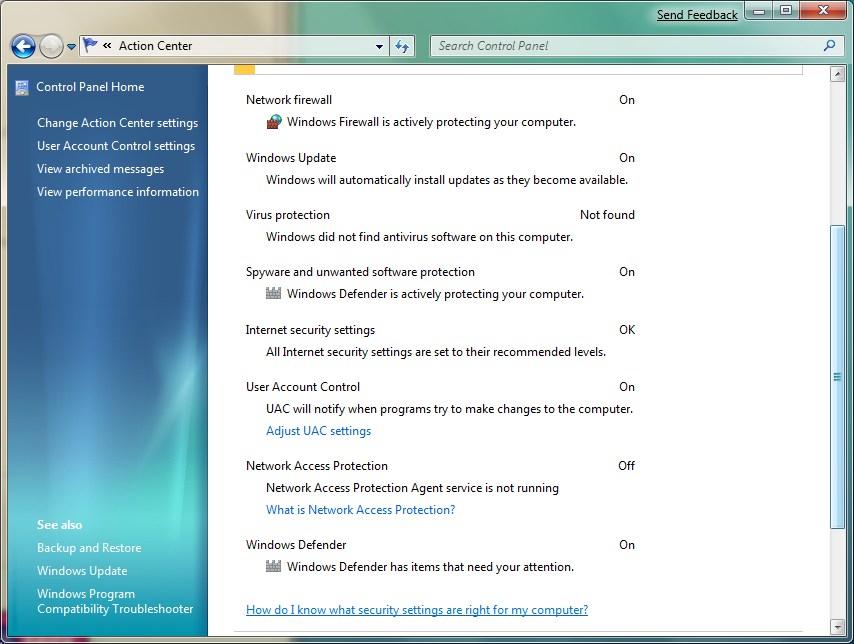
비스타의 보안 센터와 옵션이 거의 대동소이합니다.
Action Center - 유지
유지 섹션에서는 시스템 백업, 윈도 업데이트 등과 같은 시스템 유지, 보수 관리에 관련된 정보들을 찾을 수 있습니다. 또한 해결책을 찾도록 하는 기능(Check for solutions)도 제공합니다.
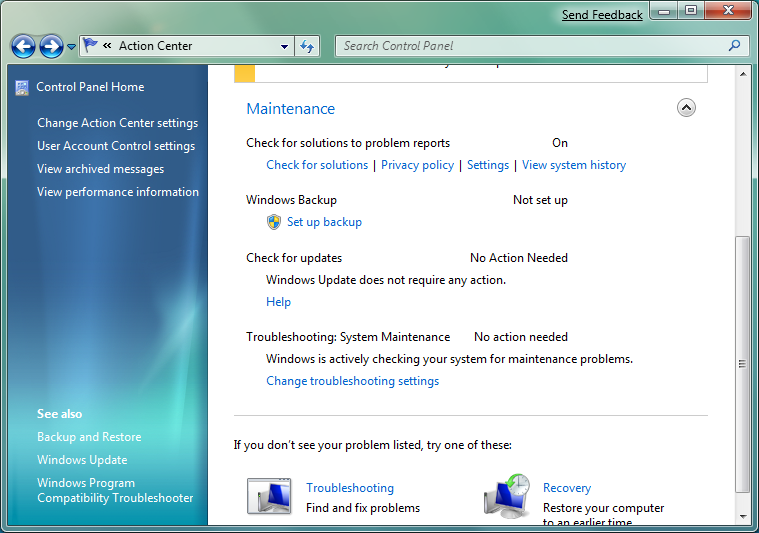
Troubleshoot Options
윈도 7에서는 지금껏 접해 보지 못한 아주 강력한 방식의 컴퓨터 문제해결 기능을 제공합니다. 문제해결 마법사는 컴퓨터의 문제(점)들을 파악하여 고치려고 시도합니다. 마법사는 매우 많은 정보를 제공하며 세부적이고 단계적인 지침을 제공합니다.
사용자들이 직접 문제해결 할 수 있는 다양한 방식이 있습니다.
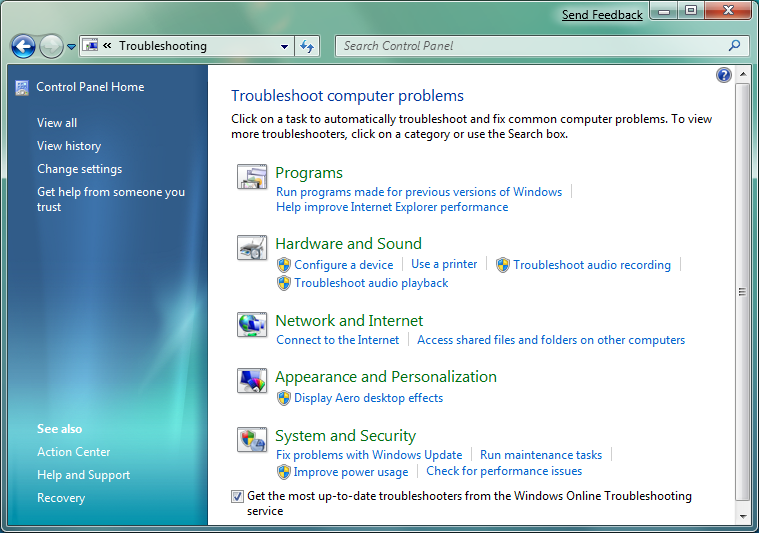
Truobleshooting Report
문제해결에 대한 리포트를 사용자들에게 제공해 주는 것은 문제 해결법을 제공하는 것 만큼이나 아주 중요합니다. 윈도 7의 문제해결 리포트는 작업, 문제점에 대한 설명과 상태(해결 혹은 미해결) 등에 대한 세부적인 정보를 제공합니다.
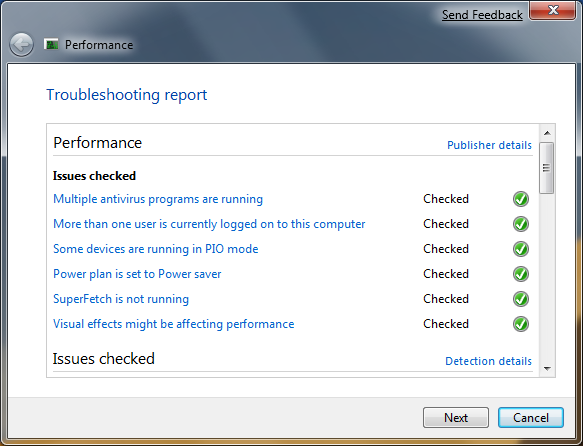
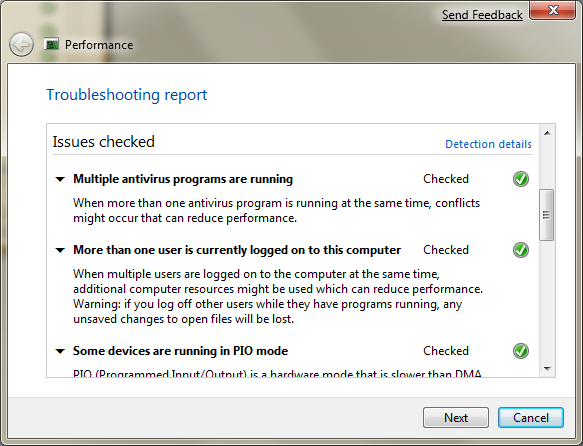
만약 아무런 도움을 줄 수 없다면, 마법사는 문제해결을 위한 추가적인 옵션을 제공합니다.
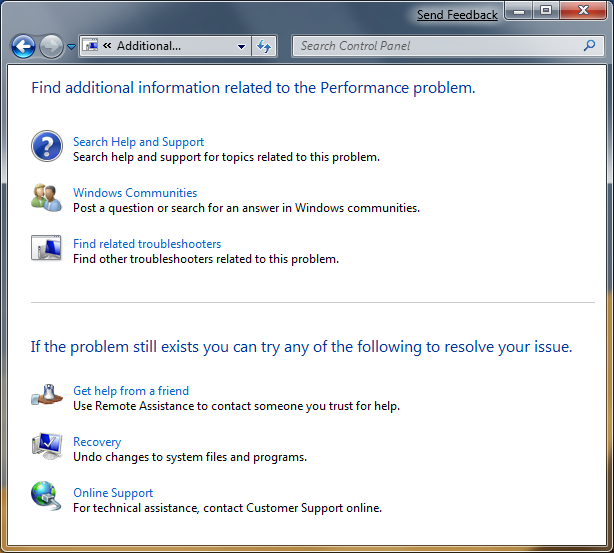
Action Center는 컴퓨터 문제를 해결하는 아주 다양한 옵션을 제공하는 윈도 7에 추가된 매우 유용한 기능 중에 하나가 될 것이 분명해 보입니다.
- 출처: neowin
☞ 연관 글:
'컴퓨터 관련 > Windows' 카테고리의 다른 글
| Windows 7: Media Center의 음악 재생기 (2) | 2009.01.16 |
|---|---|
| Windows 7: Internet Explorer 8 개관(Overview) (4) | 2009.01.13 |
| Windows 7, GPU 없이도 DirectX 가속화 제공 (0) | 2008.12.02 |
| Windows 7 UI(사용자 인터페이스) 소개 (0) | 2008.10.29 |
| Desktop Wallpaper Calendar: October 2008 (0) | 2008.10.03 |