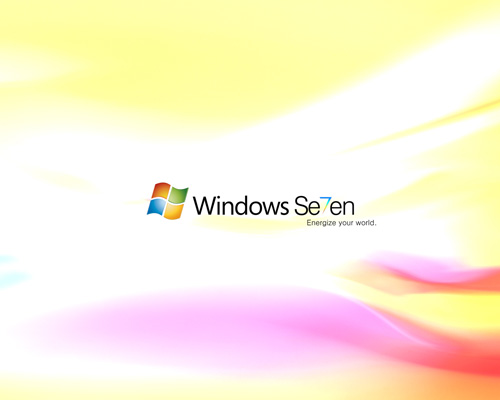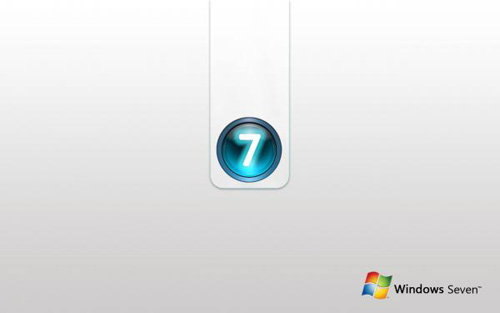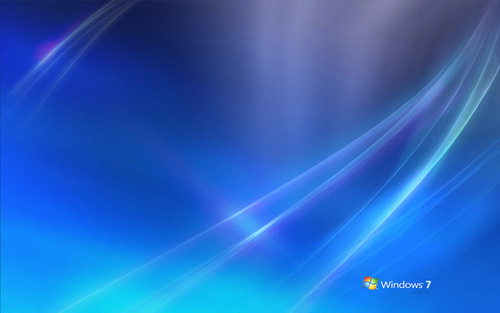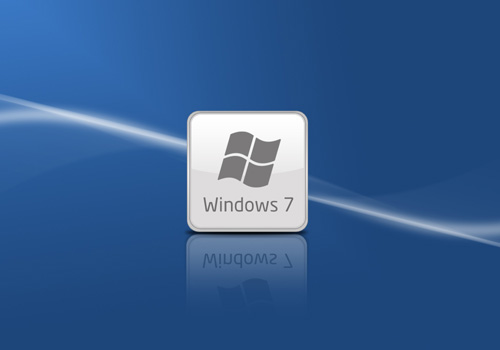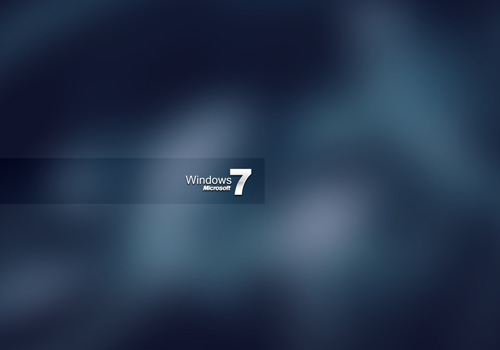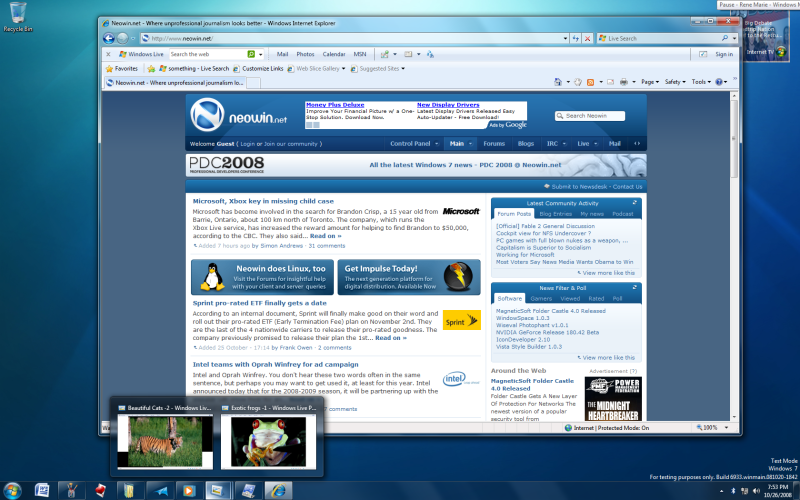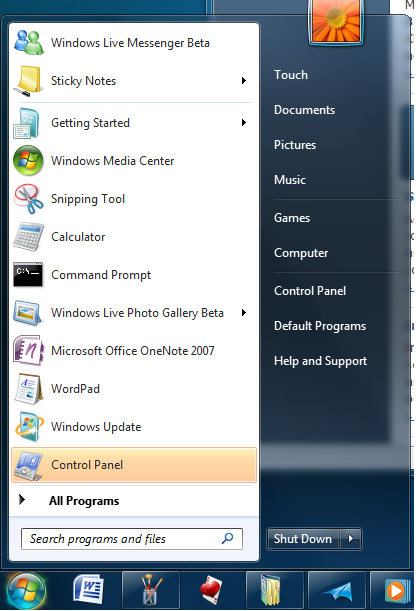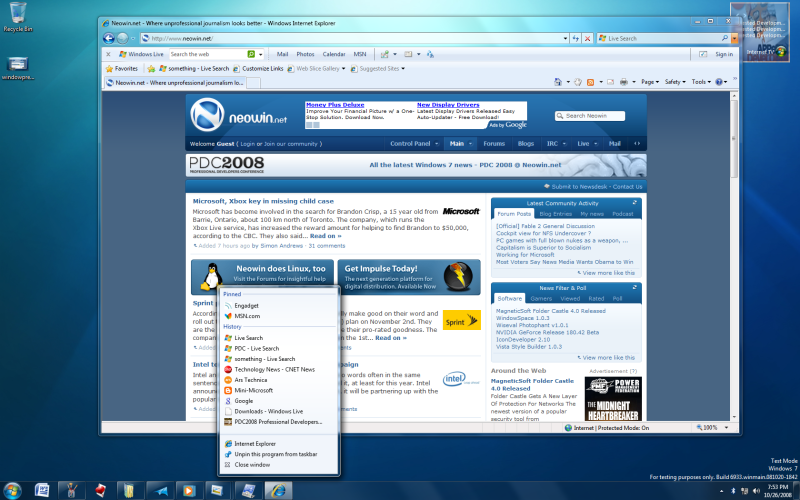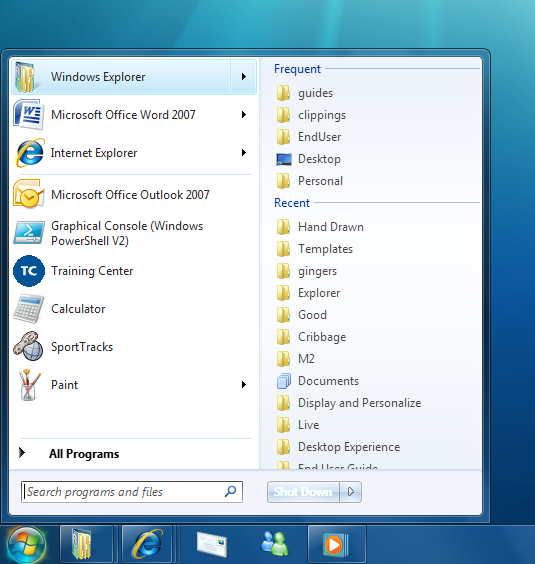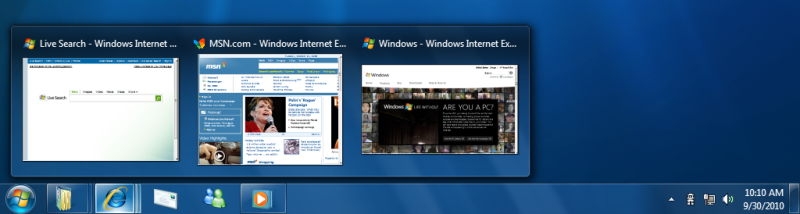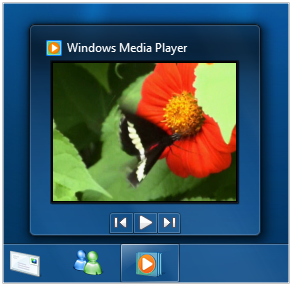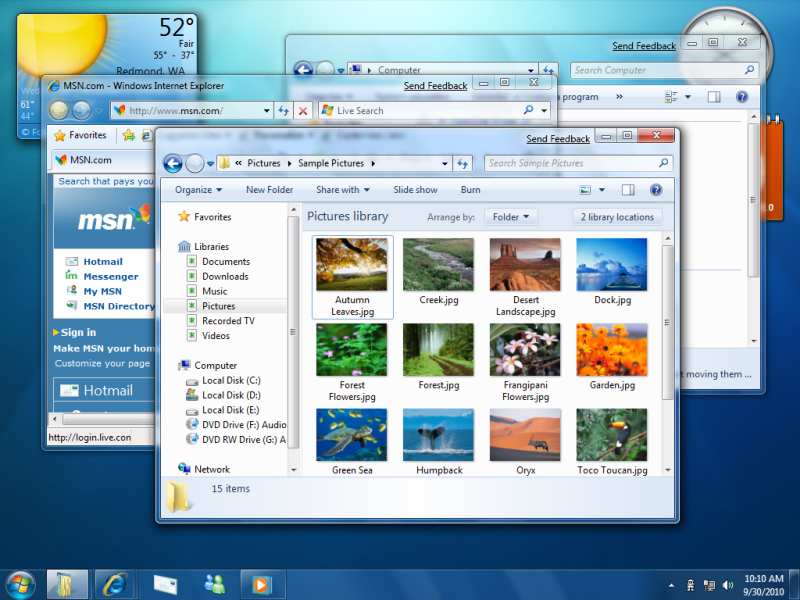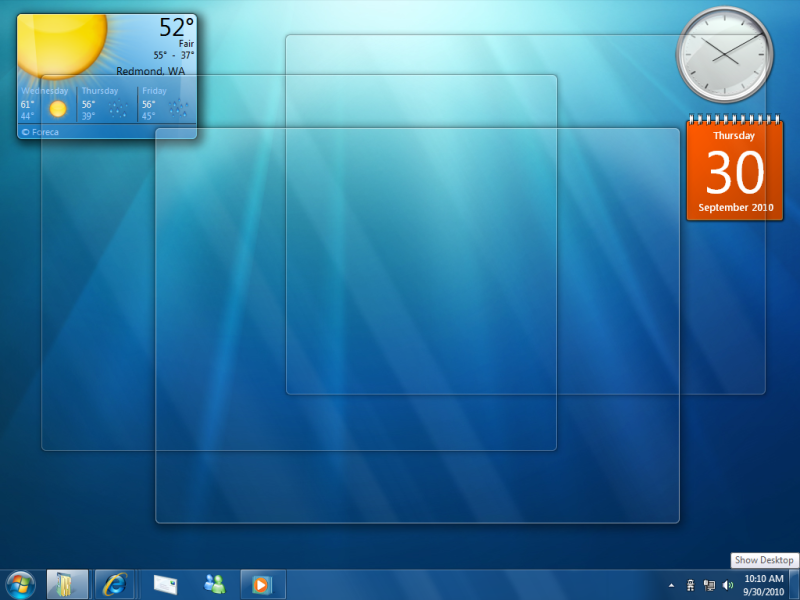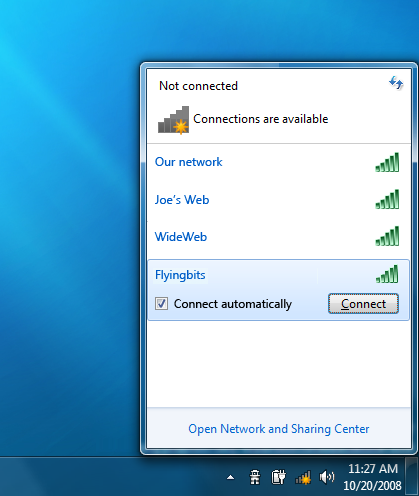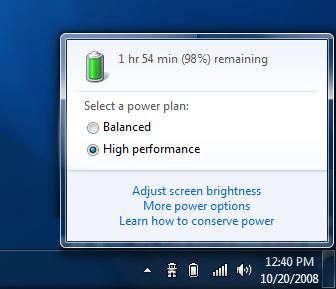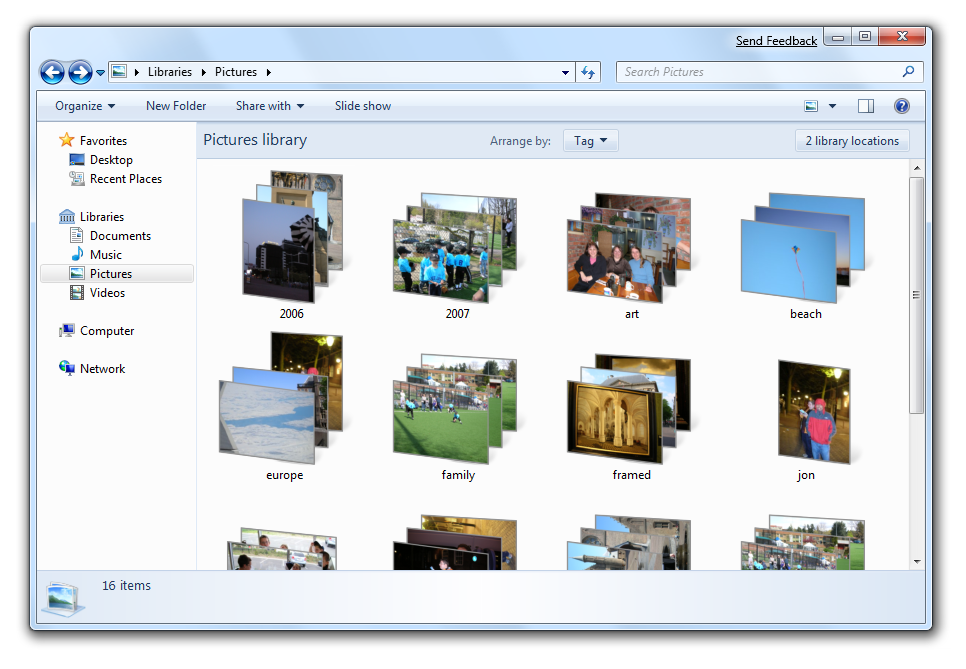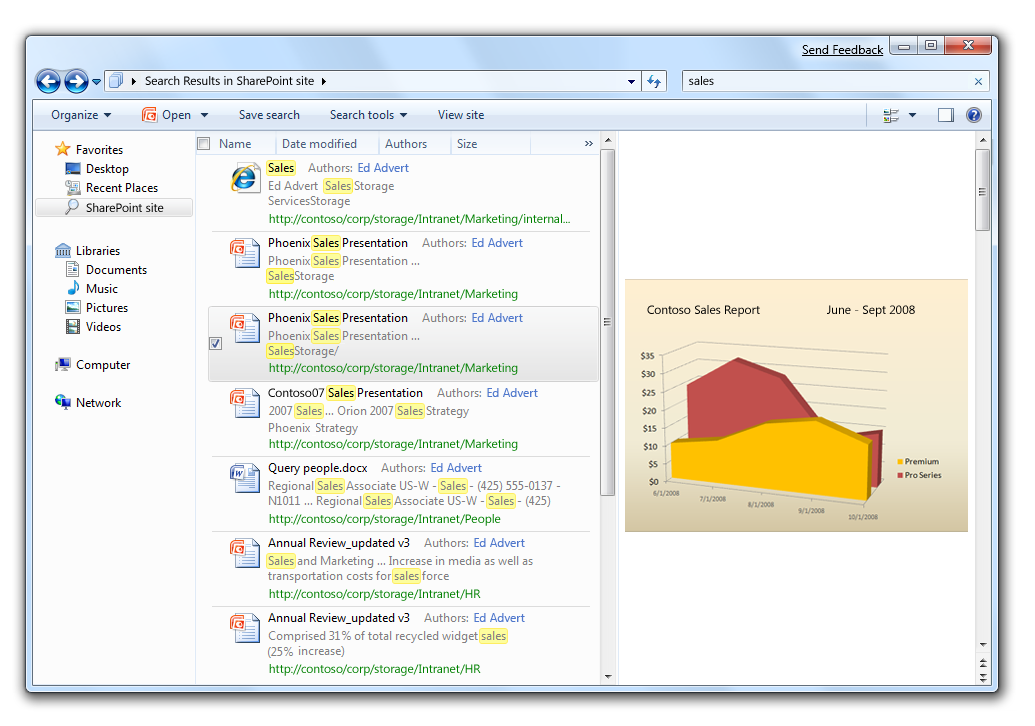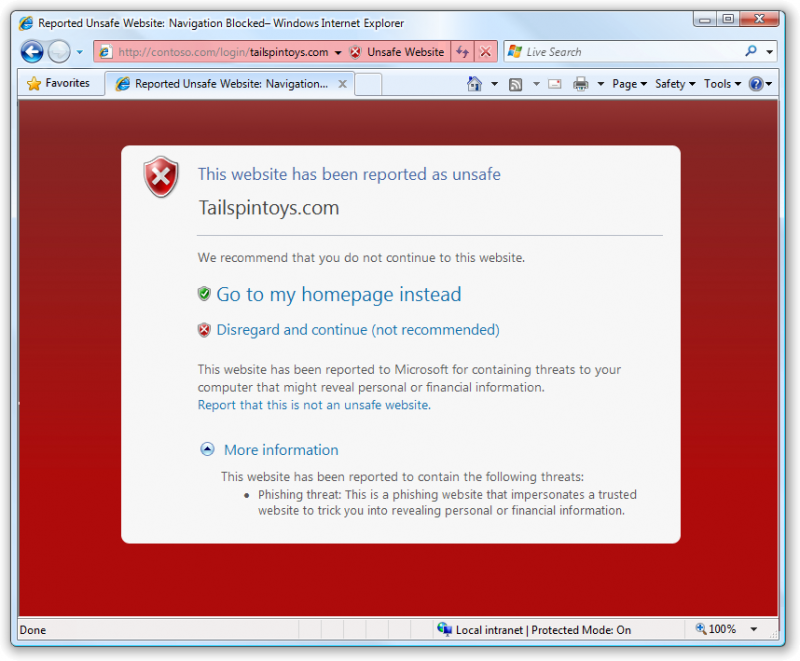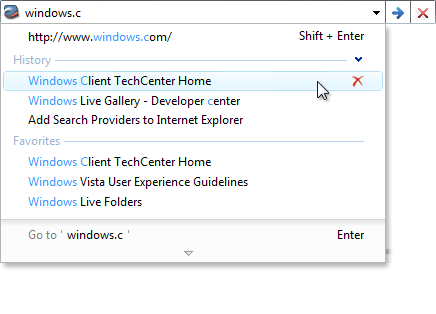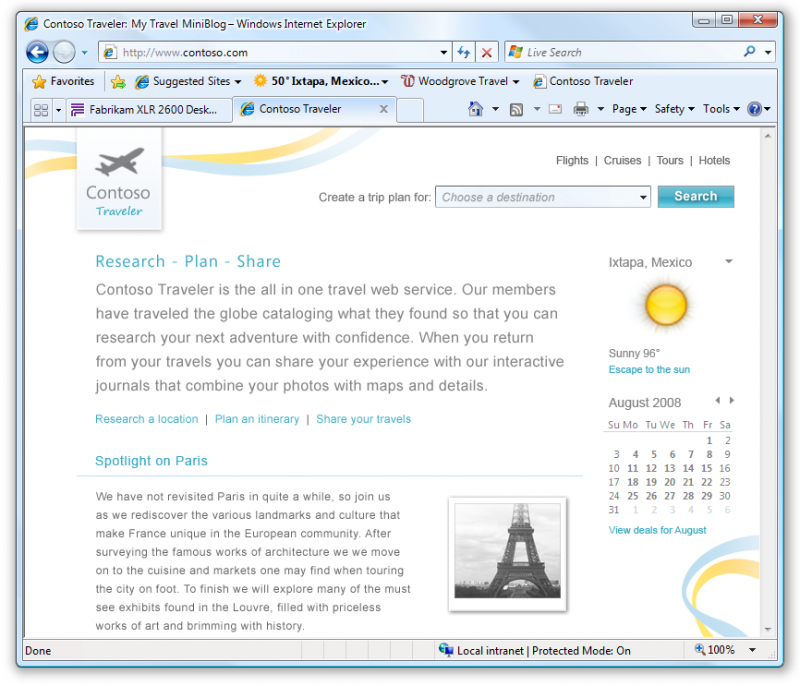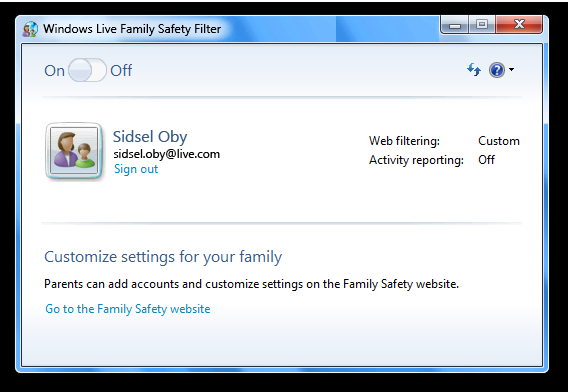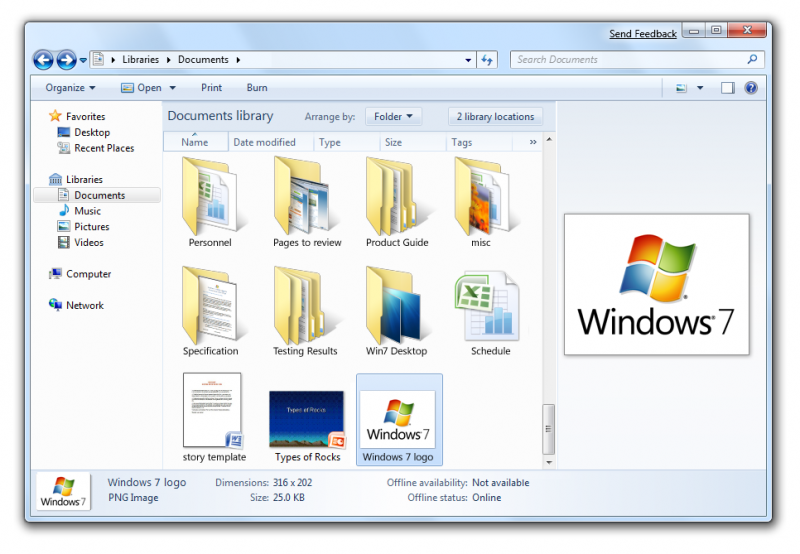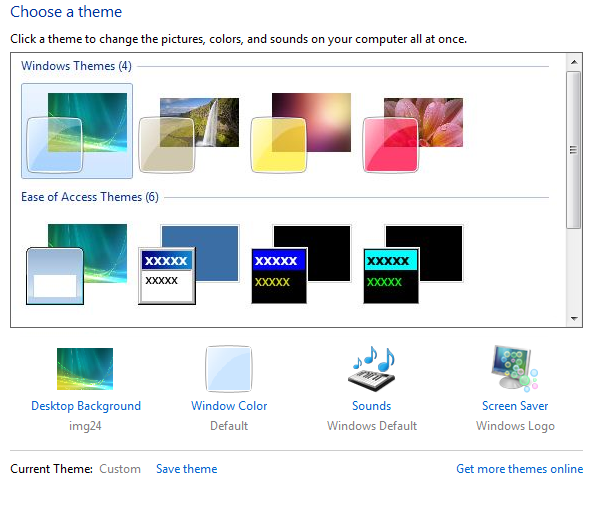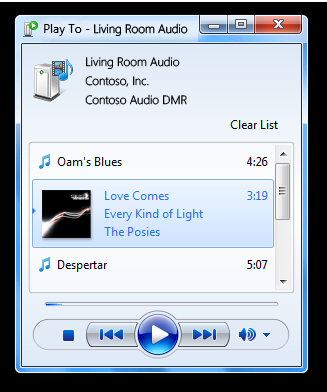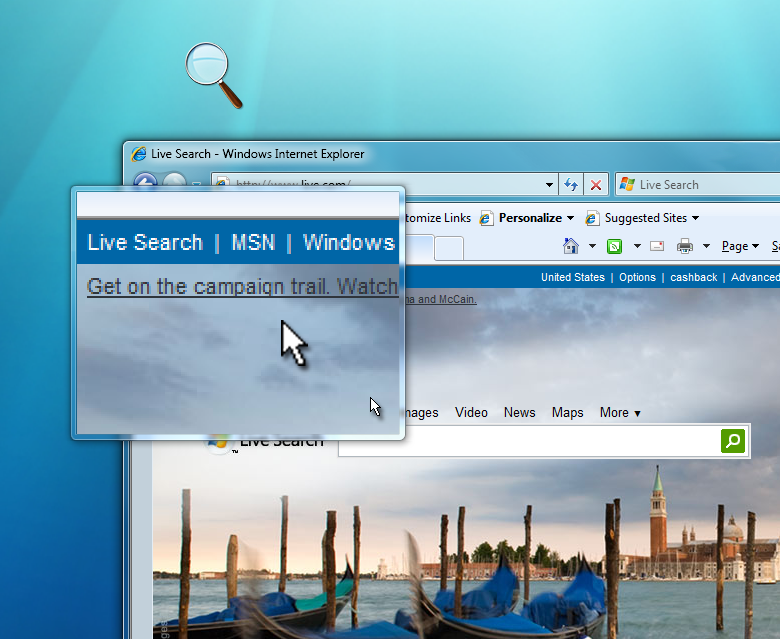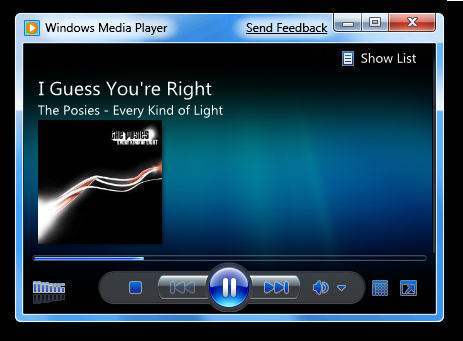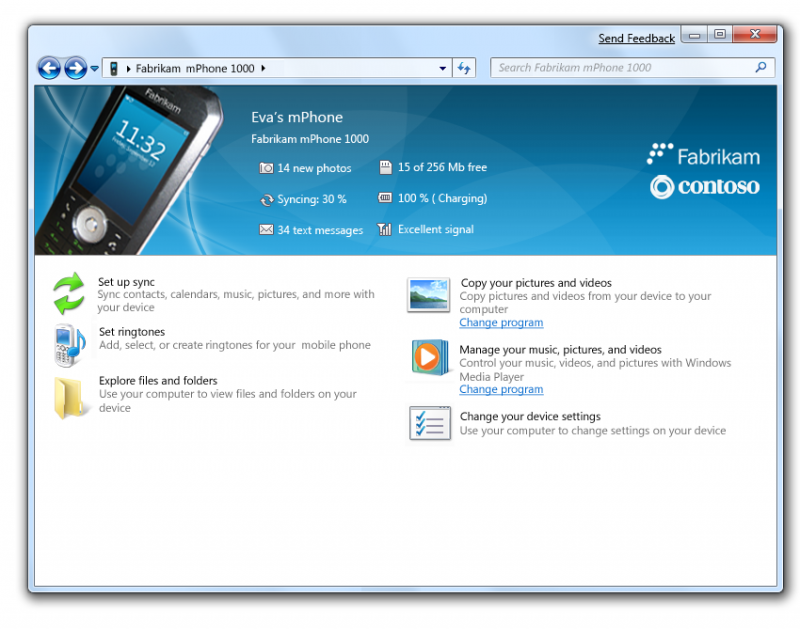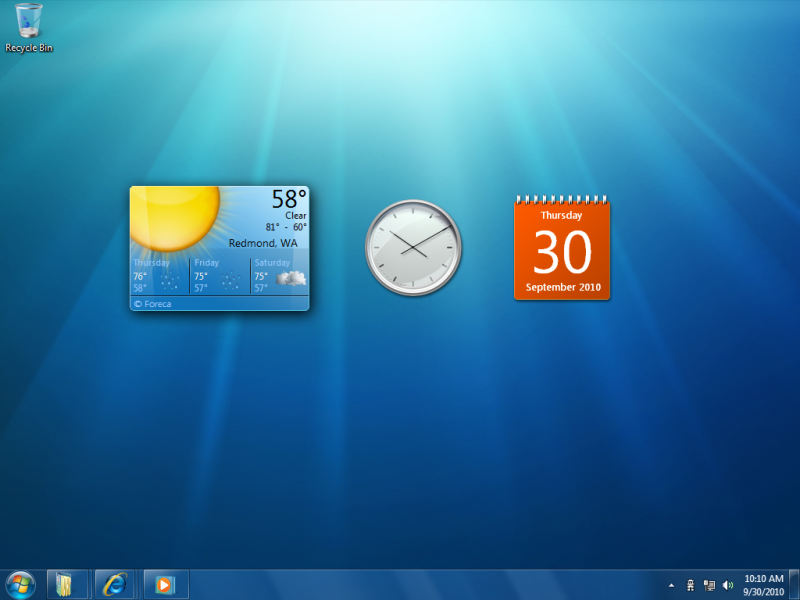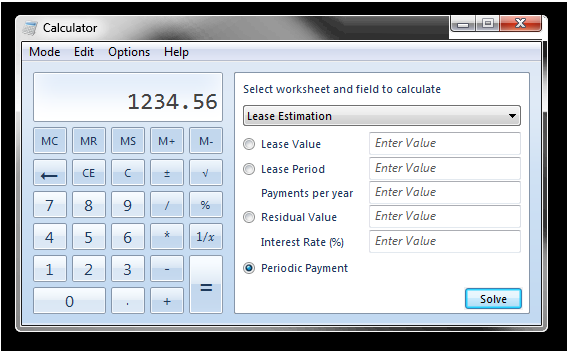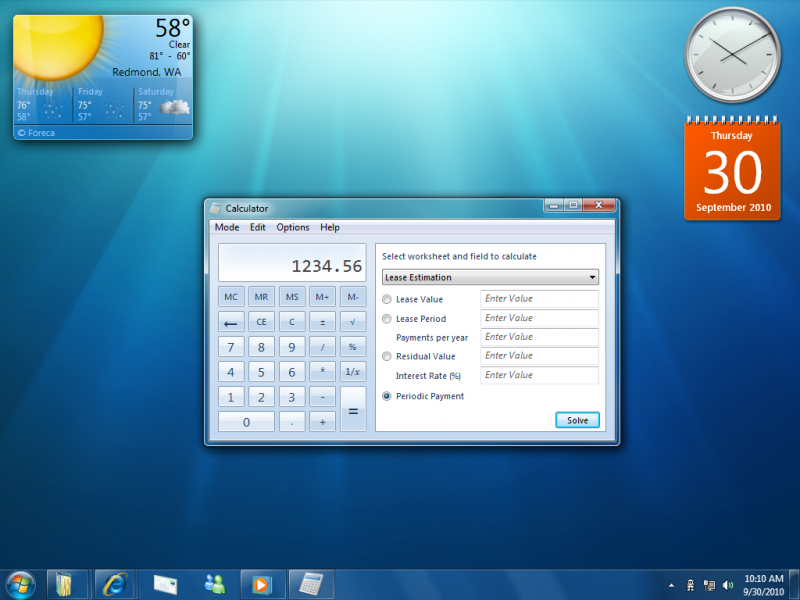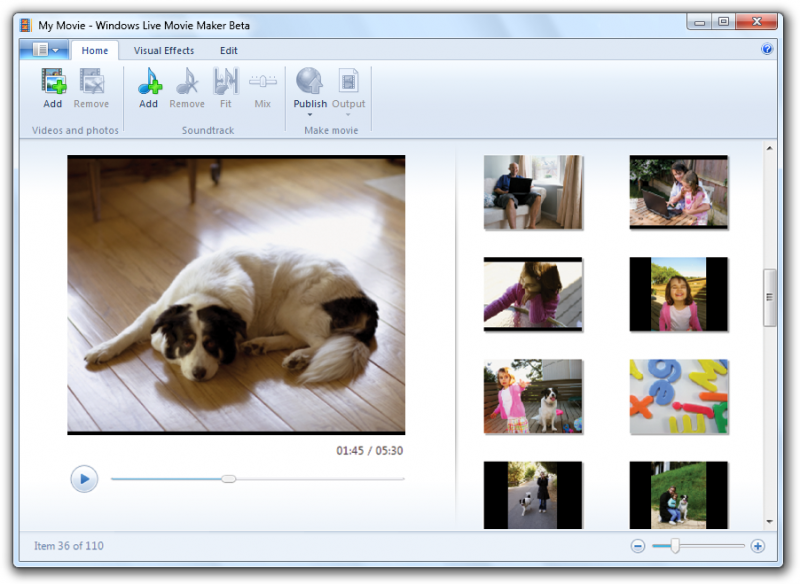간단한 예로 워드 작업을 한다고 가정해 보겠습니다. 하나의 문서를 작성하면서 표 그리기, 문단 나누기, 글자 속성 지정하기, 그림 불러오기, 객체 불러오기 등의 작업을 수행한다고 할 때, 단축키를 전혀 모르는 경우라면 일일이 마우스로 메뉴의 하위 메뉴, 또는 그 하위 메뉴의 하위 메뉴 등 원하는 작업을 수행하는 서브 메뉴까지 도착하려면 그 과정을 모두 마우스 클릭과 움직임으로 처리해야 합니다. 그렇지만 그 작업의 단축키를 알고 있는 경우라면? 간단합니다. 키보드로 그 단축키를 조합하는 것으로 끝입니다.
이런 과정이 하나의 문서를 작성하는데 겨우 한, 두 번 정도 나오고 마는 일이라면 굳이 번거롭게 단축키를 외우고 사용할 필요성과 이유가 없습니다. 그러나 실제로는 아무리 간단한 문서라고 해도 그렇지가 않은 경우가 대부분이기 때문에 단축키를 알고 있는 게 작업 효율을 끌어올릴 수 있다고 말씀드릴 수 있는 겁니다.
The Complete Windows 7 Shortcuts eBook
MVP(Most Valuable Professional) 자격을 보유한 Nitin Agarwal 씨에 의하여 만들어진 The Complete Windows 7 Shortcuts eBook은 윈도 7의 기본 단축키 외에도 윈도 7에 포함되어 있는 페인트, 워드패드, 계산기, 미디어 플레이어, 미디어 센터, 인터넷 익스플로러 등의 단축키를 포함하여 약 200가지 이상의 단축키를 설명하고 있습니다.
아래 문서가 The Complete Windows 7 Shortcuts eBook입니다. 비록 영어로 작성되어 있지만 각 단축키는 윈도 XP 때부터 이미 익숙한 것들도 많으며, 단축키가 어떤 작업을 수행하는가에 대한 설명은 쉽고 간단하게 설명되어 있습니다. 구글 Docs의 문서 뷰어를 이용하여 불러오는데 상황에 따라 시간이 걸릴 수도 있습니다. 문서가 나타나는데 오래 걸린다 싶으시면 기다리지 마시고, 용량도 얼마 안 되니 아래 다운로드 배너를 클릭하셔서 직접 내려 받아서 보시는 게 빠릅니다.
제작자에 의하여 배포되는 eBook 압축파일 속에는 .PDF 형식과 .XPS 형식으로 각각 작성된 단축키 문서가 들어 있습니다. 깔끔하고 프린트하여 보기 좋게 작성되어 있기 때문에 전체 혹은 단축키 설명되어 있는 페이지만 부분 인쇄하여 가까운 곳에 붙여놓고 단축키가 익숙해질 때까지 참고하면 도움이 될 것으로 생각합니다.
제작자 홈페이지: http://www.windowslifestyle.com/

아래 추천 버튼을 눌러 주시면 저에게 많은 힘이 됩니다. 눌러 주실 거죠? ^ ^
'컴퓨터 관련 > Windows' 카테고리의 다른 글
| 한컴오피스 2010 오픈베타 테스트 (2) | 2009.12.21 |
|---|---|
| 나눔글꼴이 2.0으로 업그레이드되었네요. (4) | 2009.10.09 |
| 유용한 딩벳 글꼴(Dingbat font) 모음 (6) | 2009.09.14 |
| 마이크로소프트 오피스 2010 빌드 4417 스크린샷 (6) | 2009.08.31 |
| SevenVG RTM - Windows XP를 위한 Windows 7 RTM 테마 팩 (4) | 2009.08.18 |
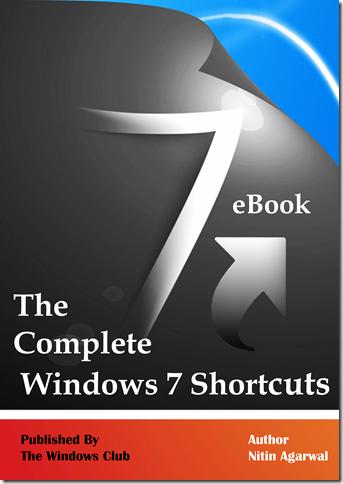
 The Complete Windows 7 Shortcuts eBook by Nitin Agarwal.pdf
The Complete Windows 7 Shortcuts eBook by Nitin Agarwal.pdf

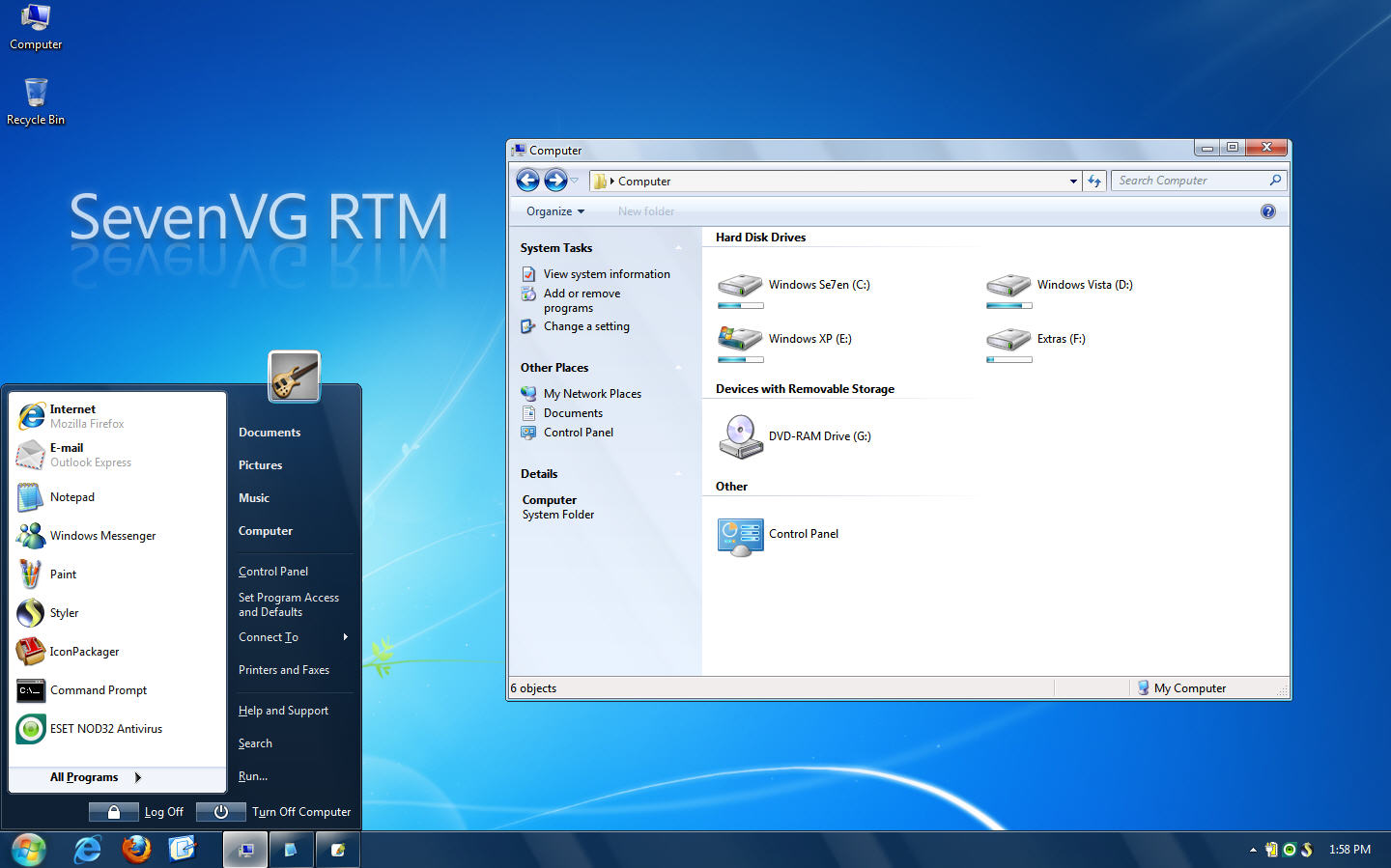
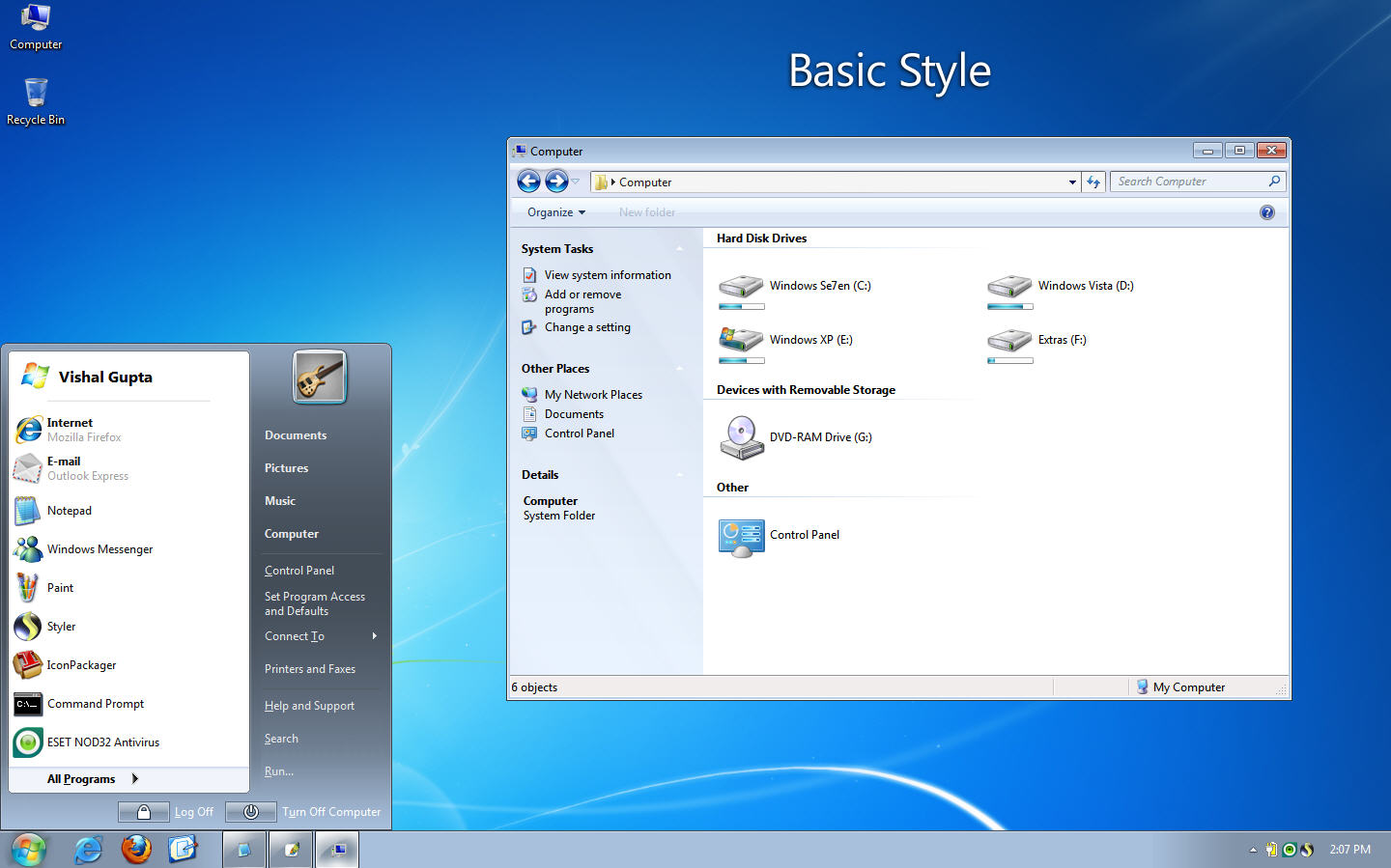












 win7_WPPs.part1.rar
win7_WPPs.part1.rar

























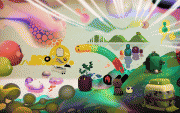
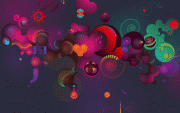














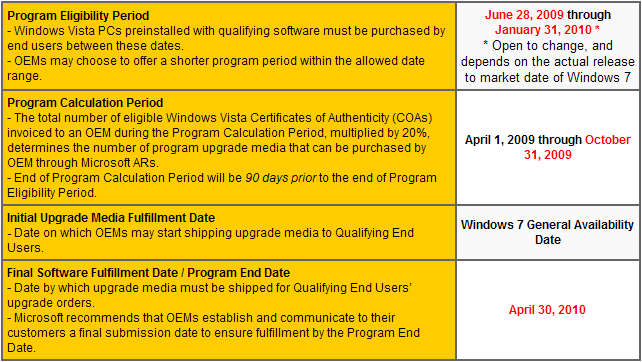

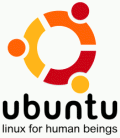




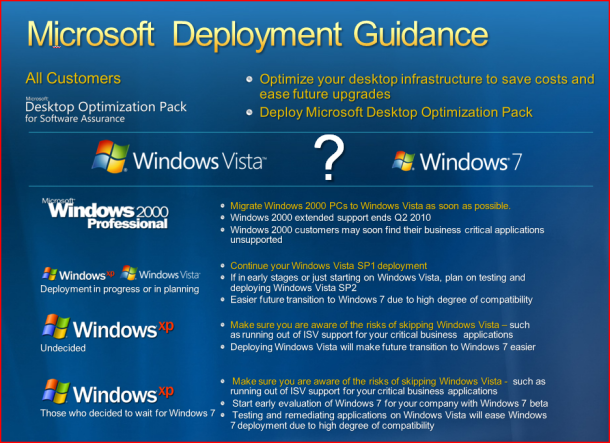

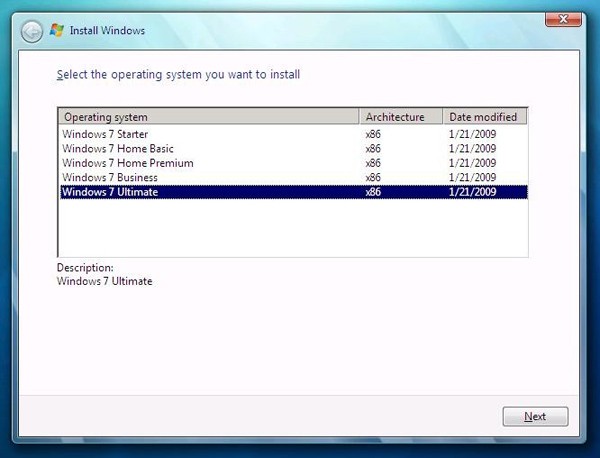
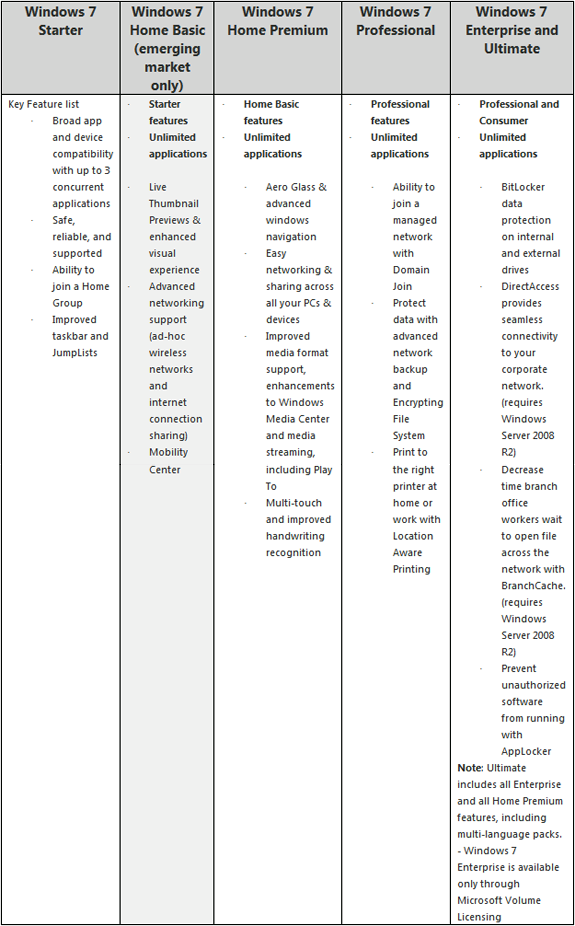

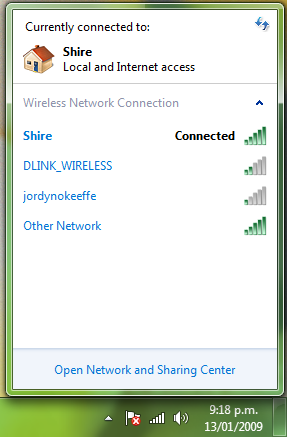
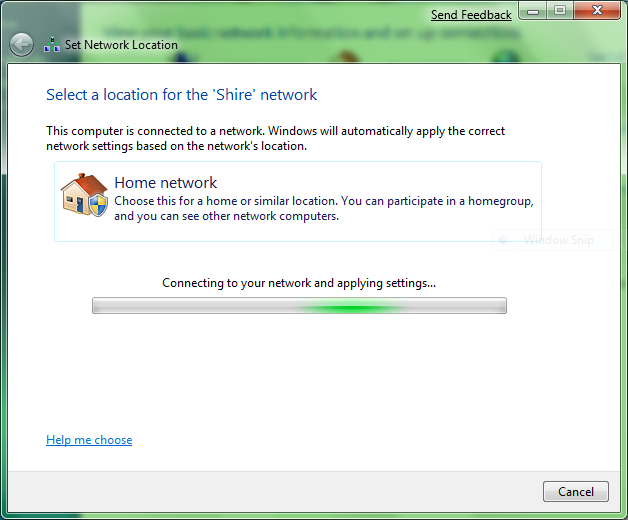
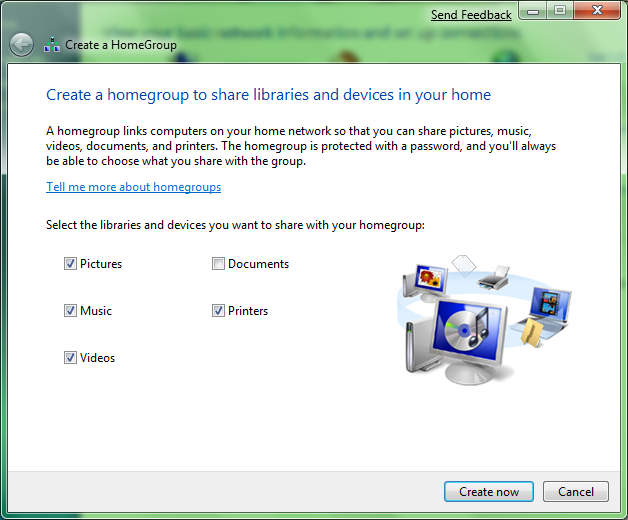
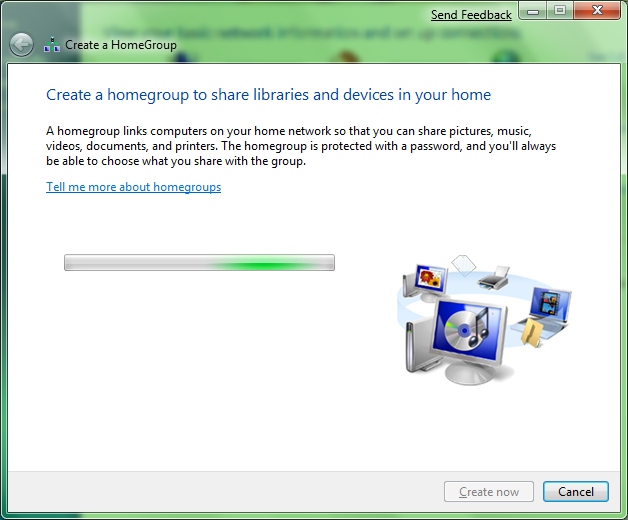
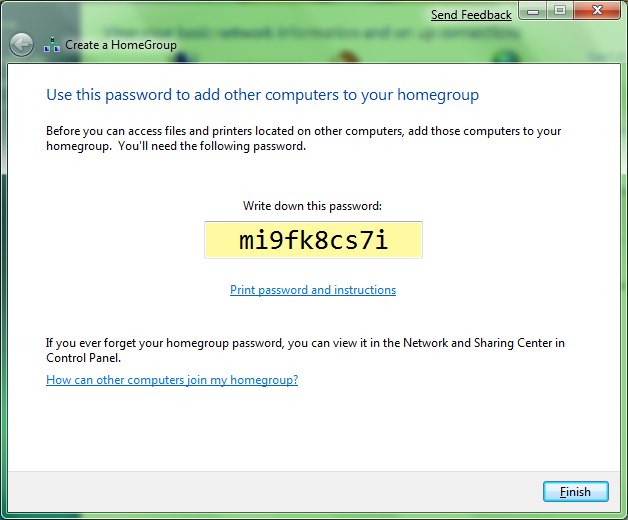
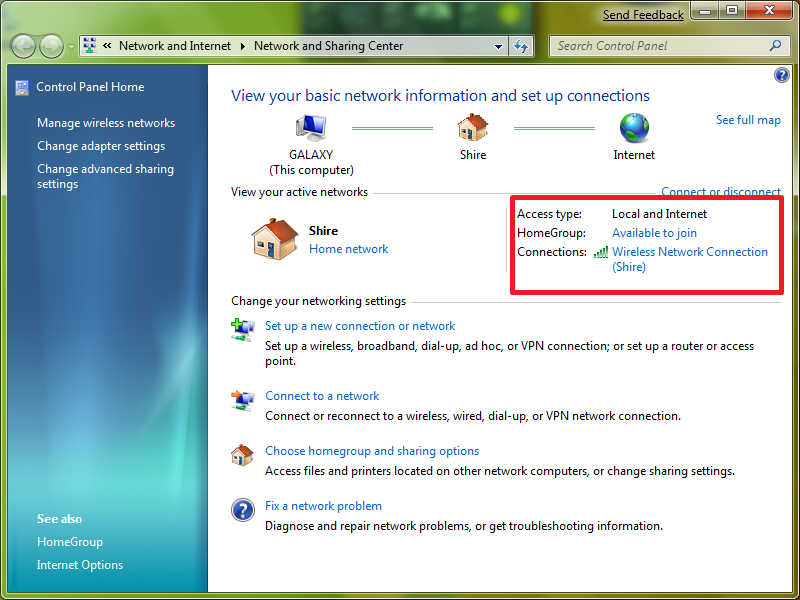

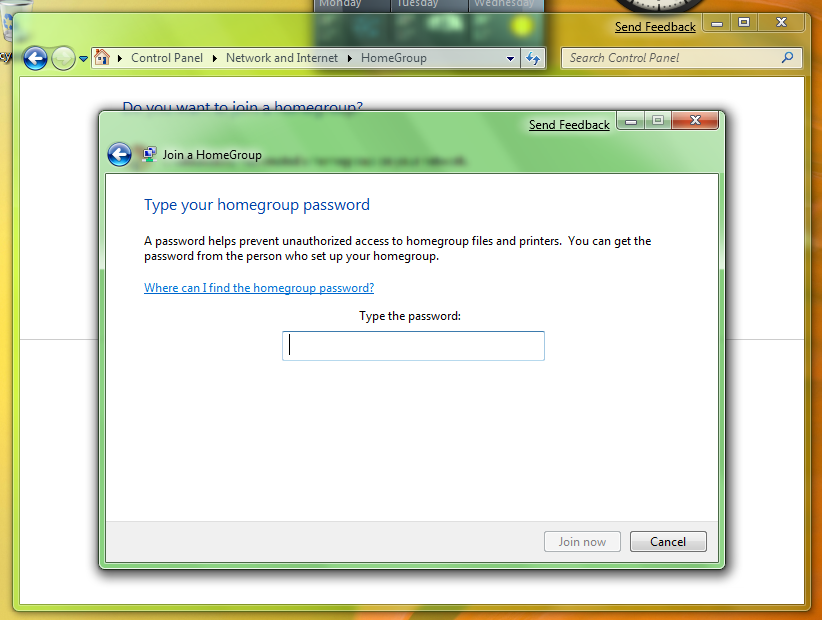
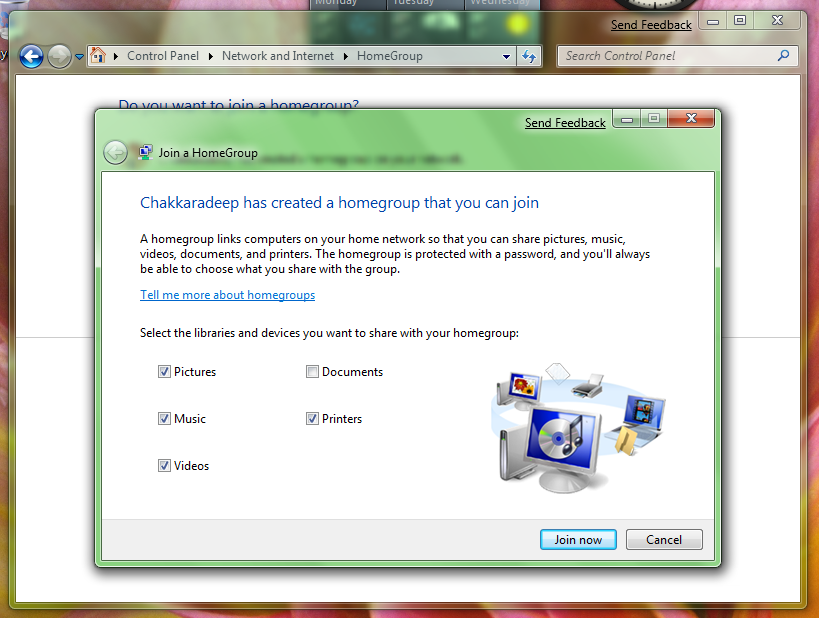
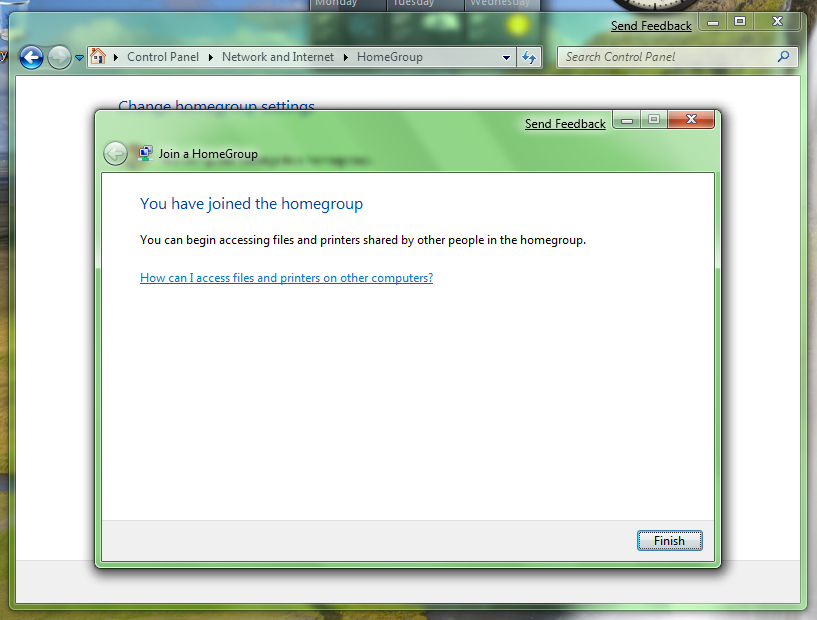
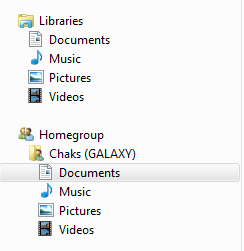
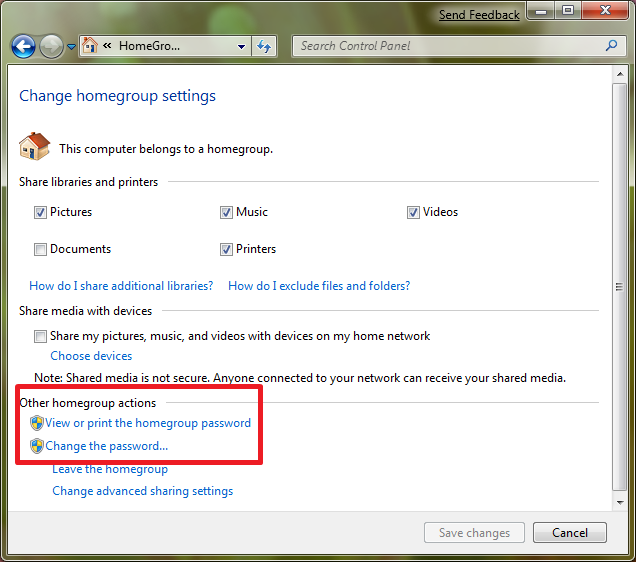
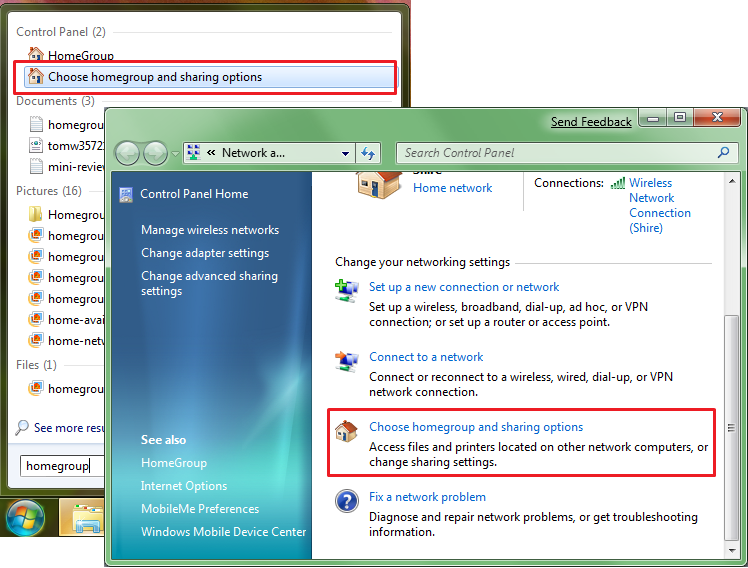

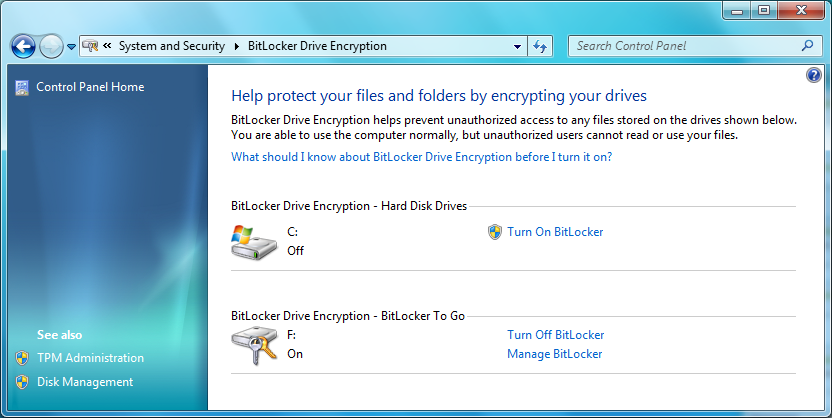
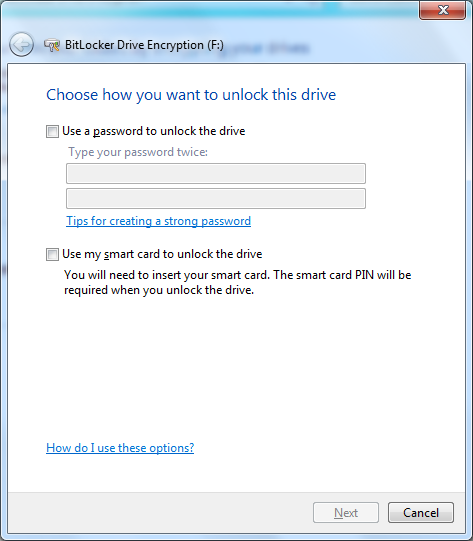
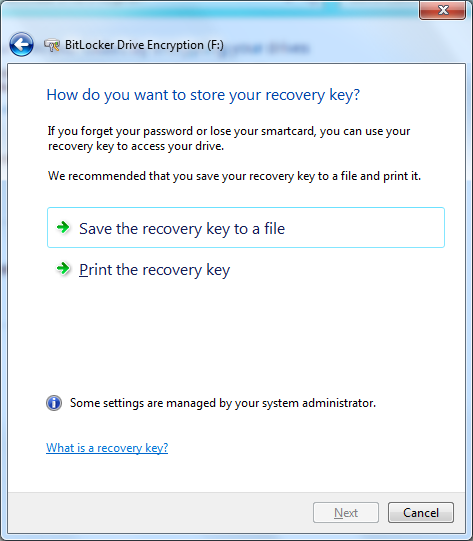
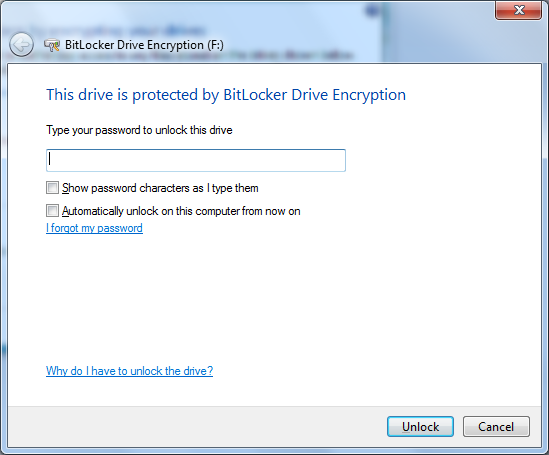
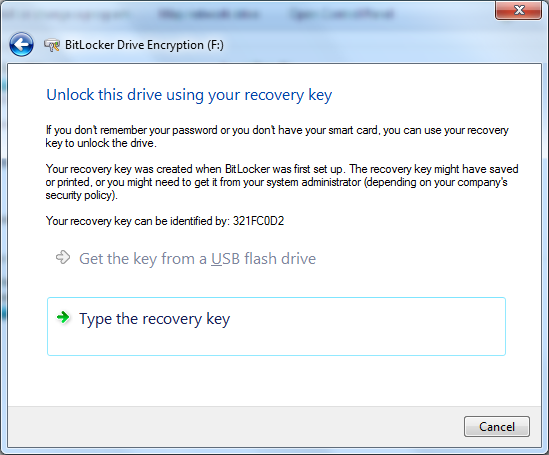
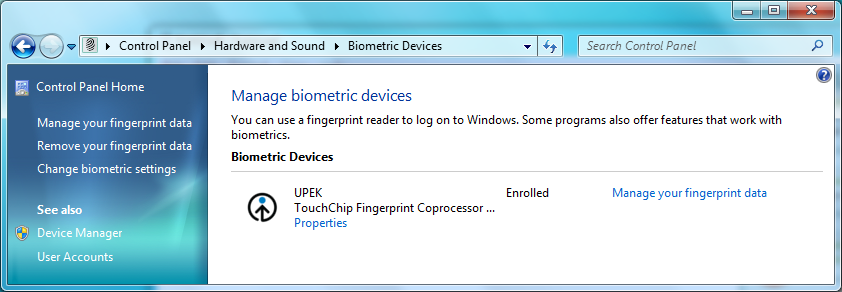
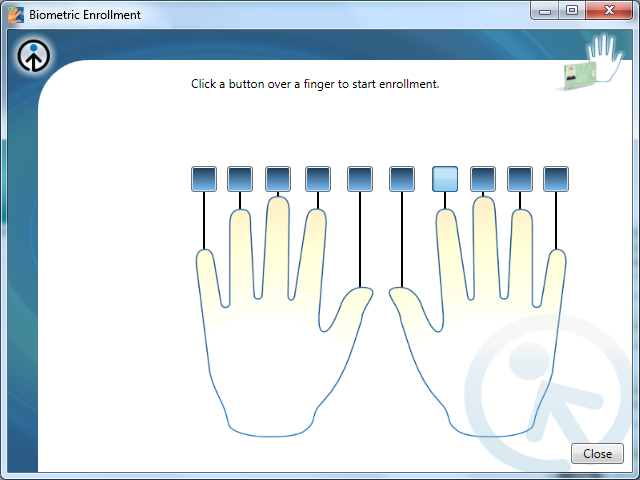
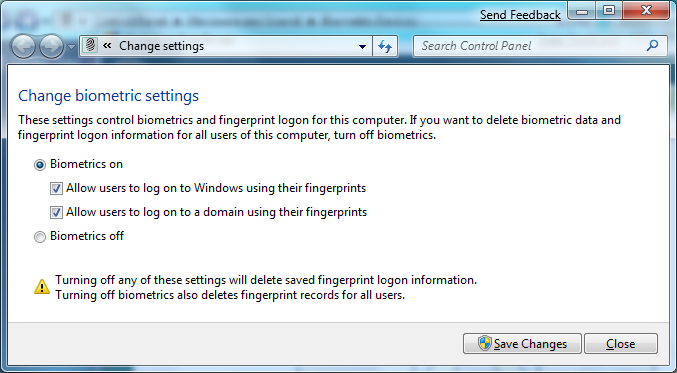
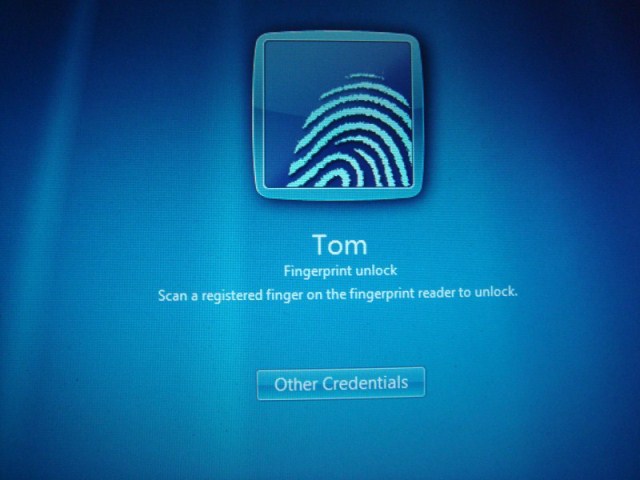



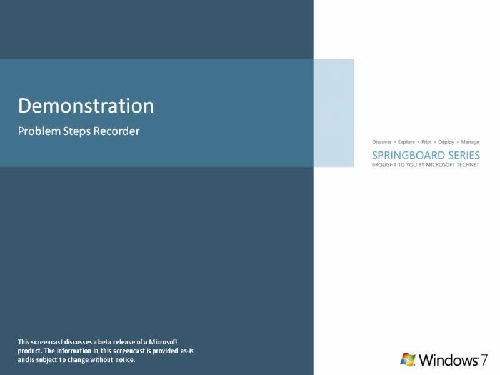
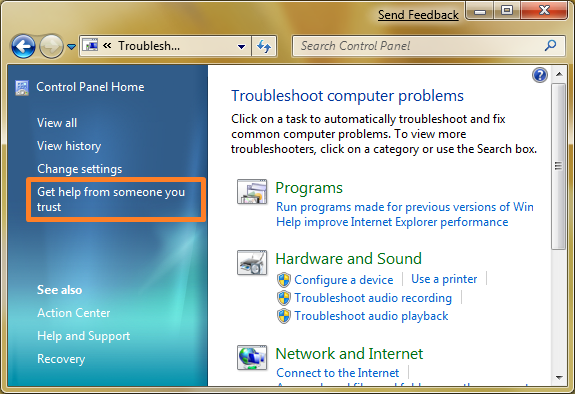
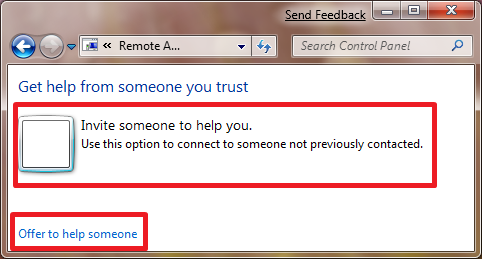
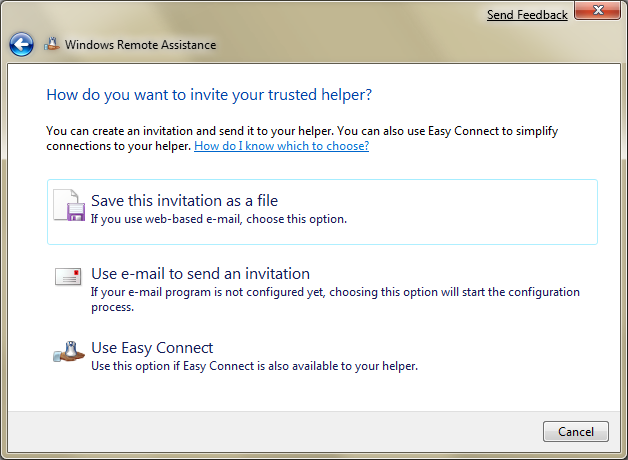
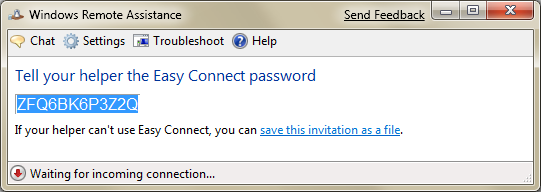
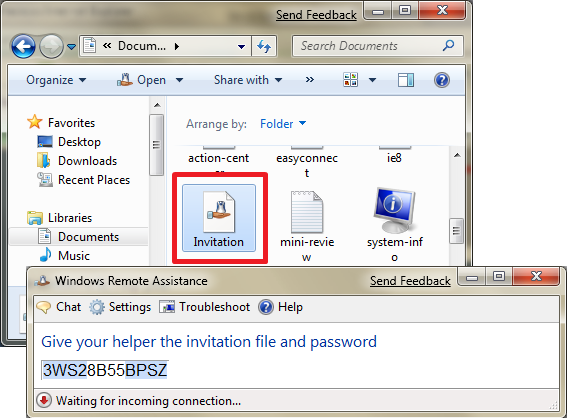
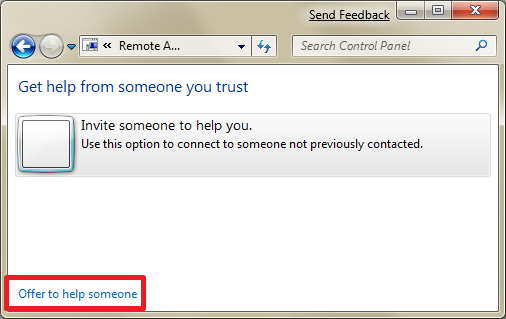
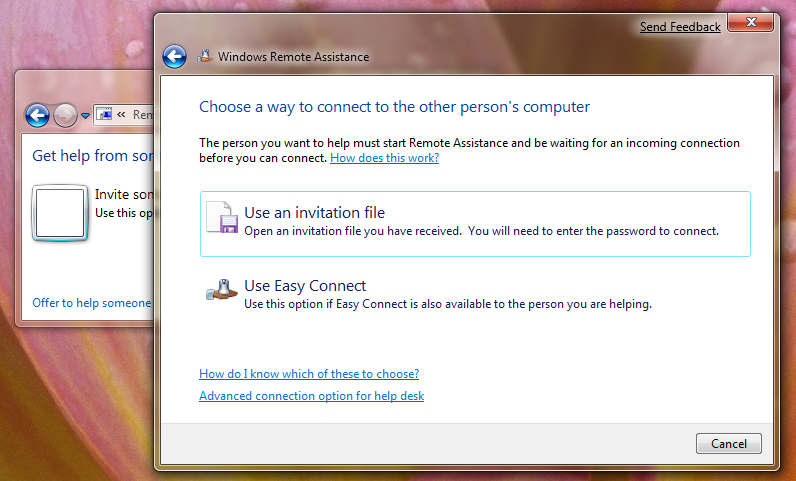
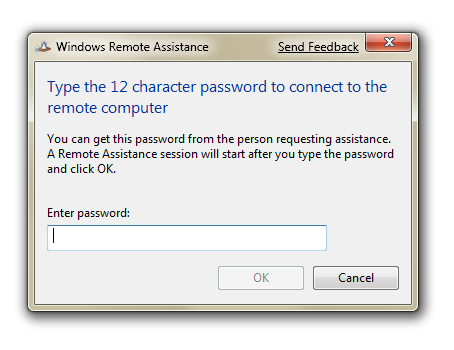
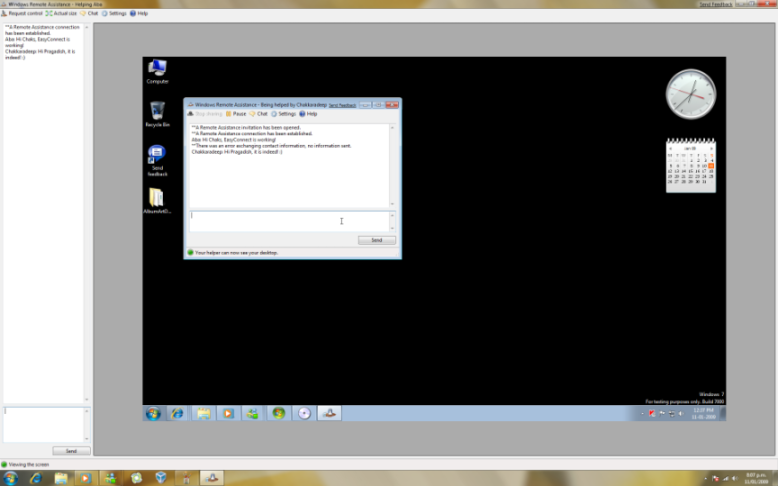
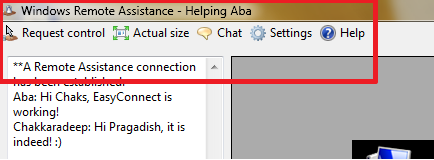
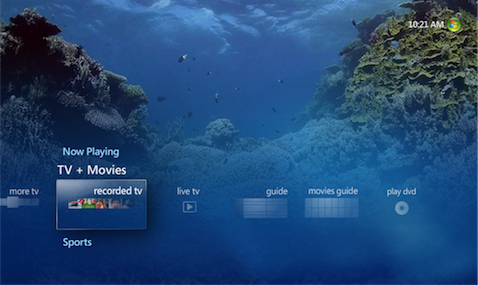

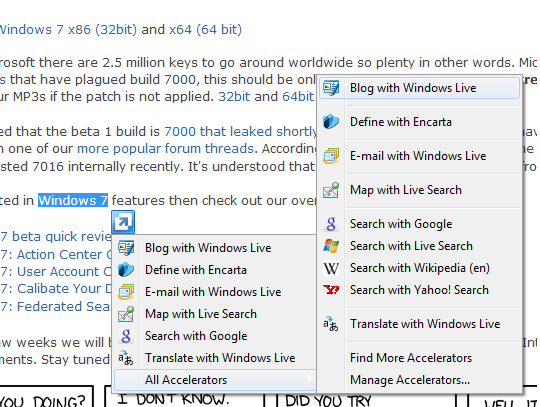
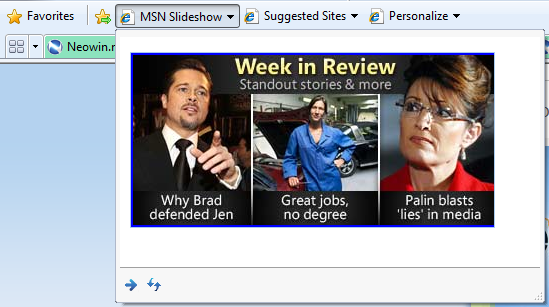
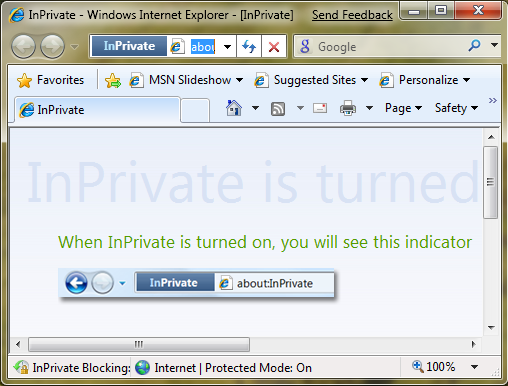
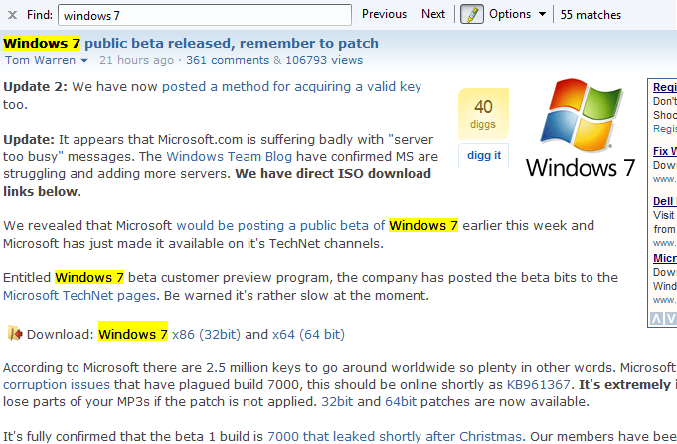
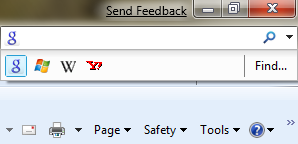
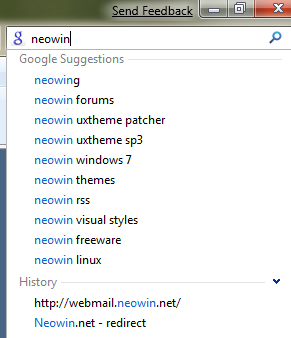
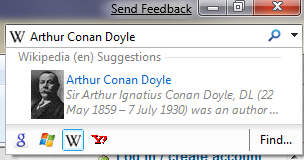
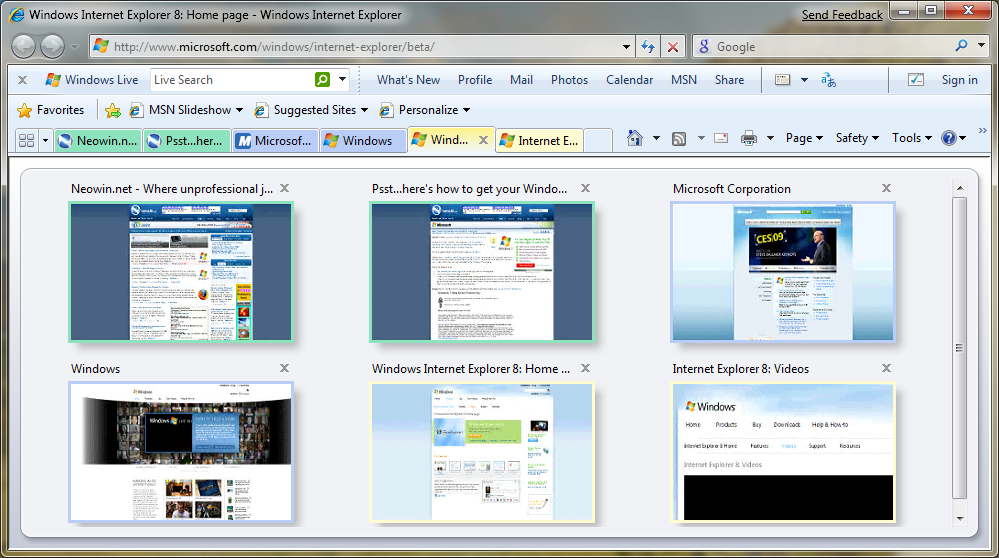
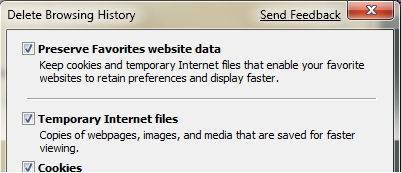
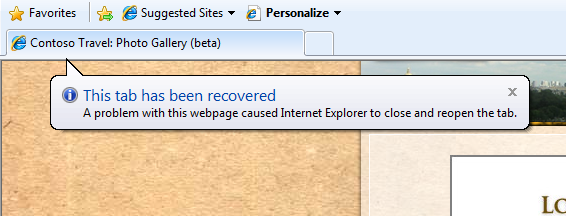
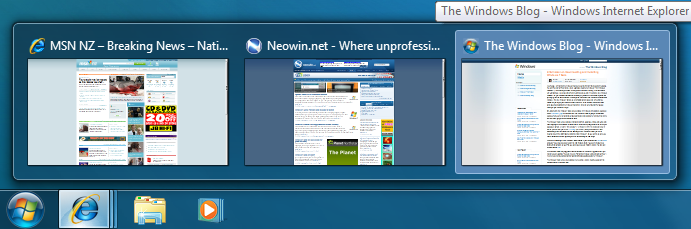
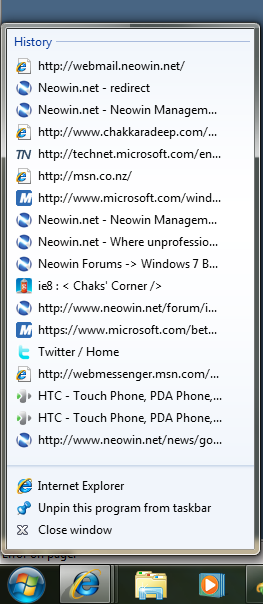

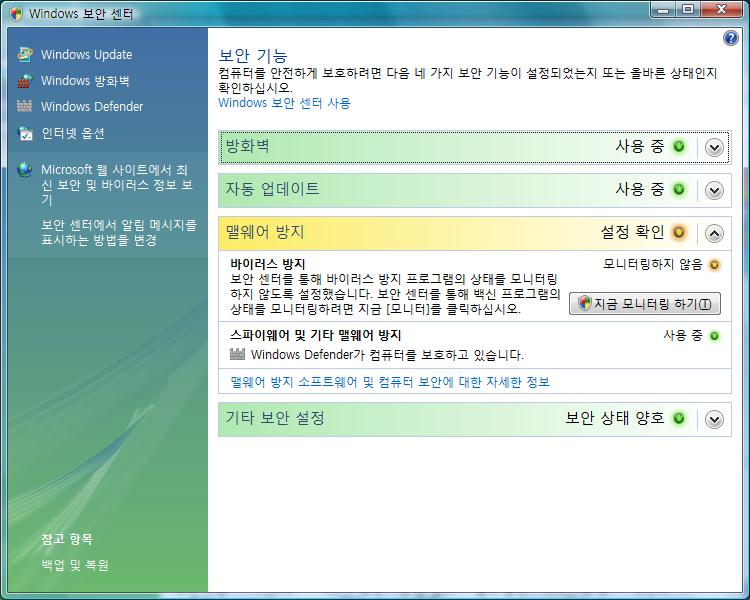
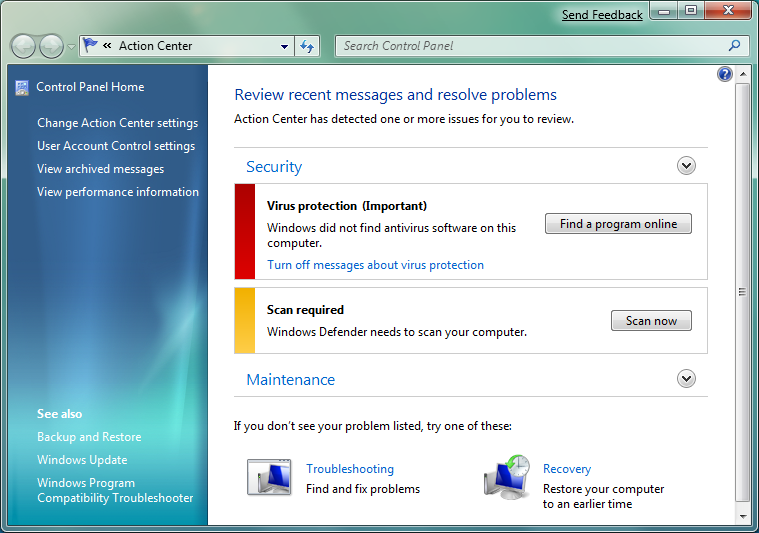
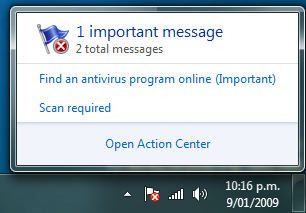
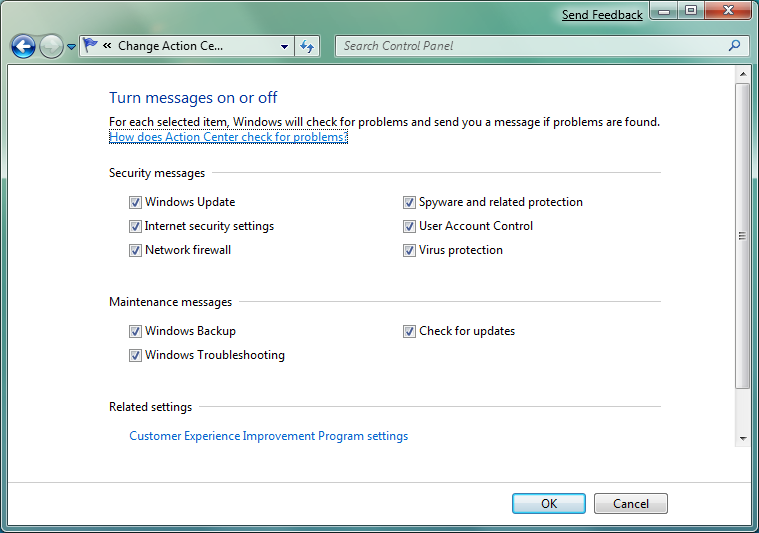
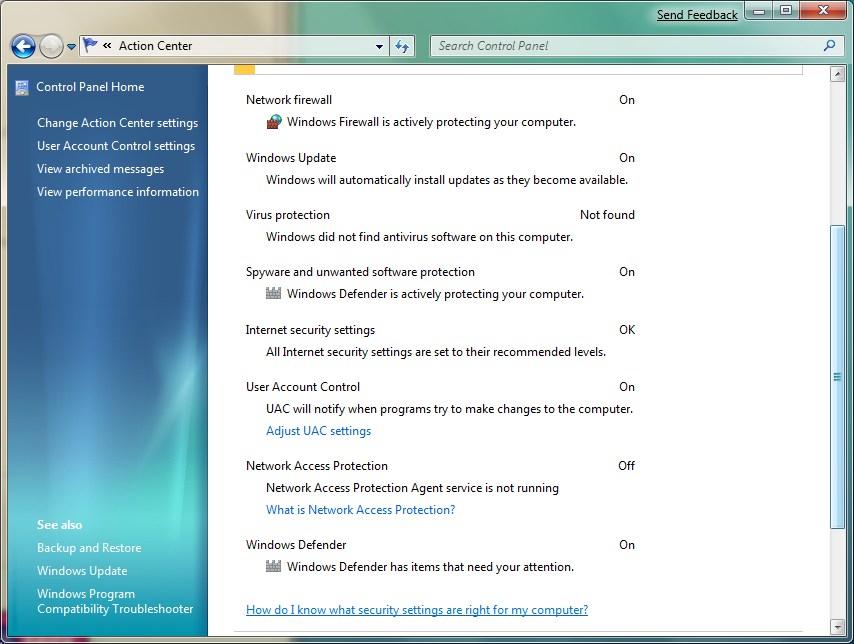
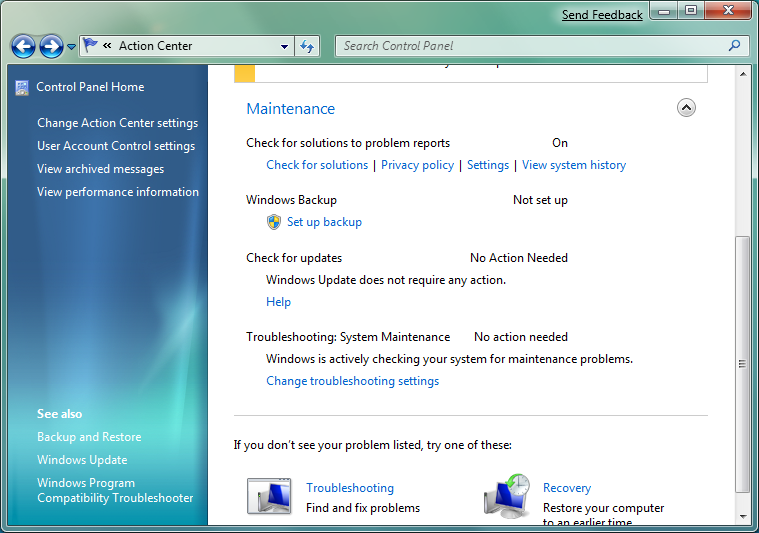
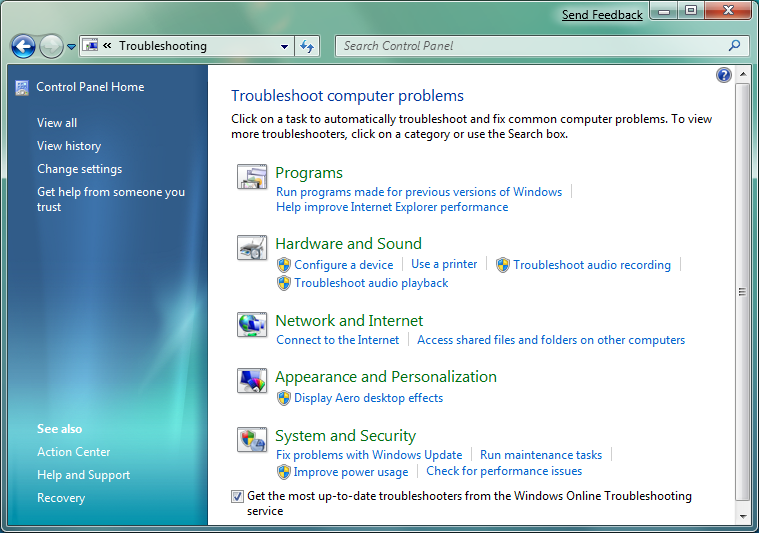
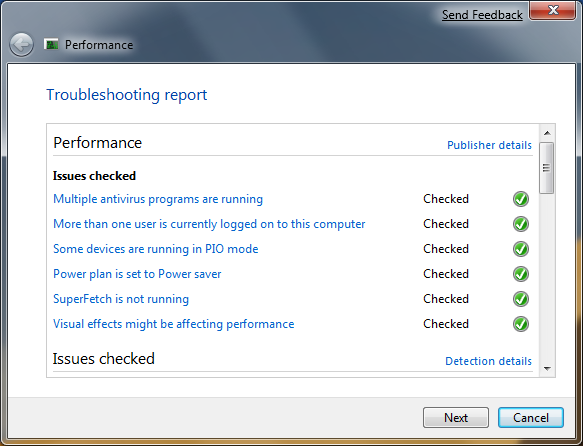
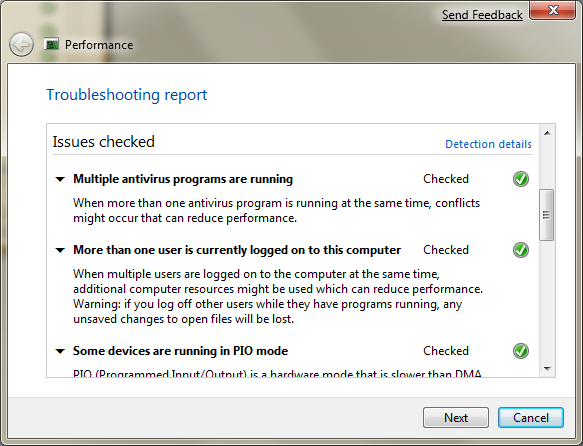
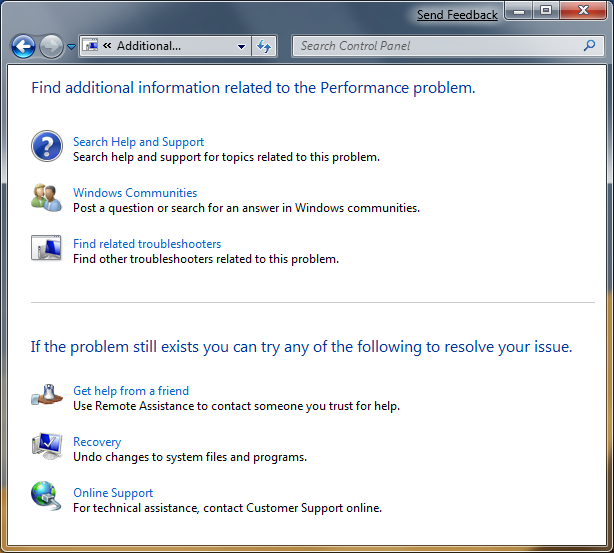

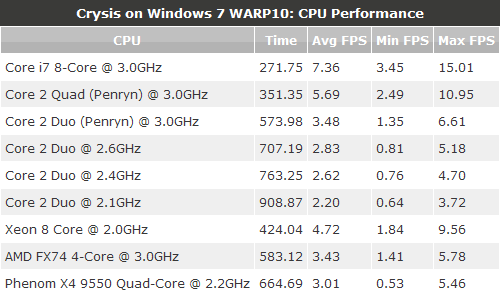
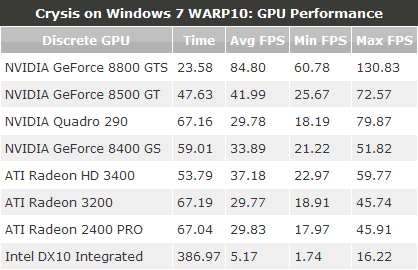

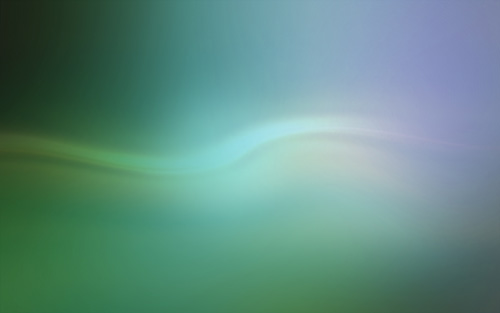
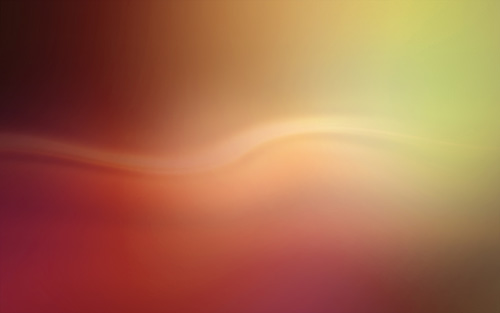

 Windows_Seven_____7__by_Youness_toulouse.zip
Windows_Seven_____7__by_Youness_toulouse.zip