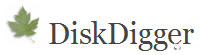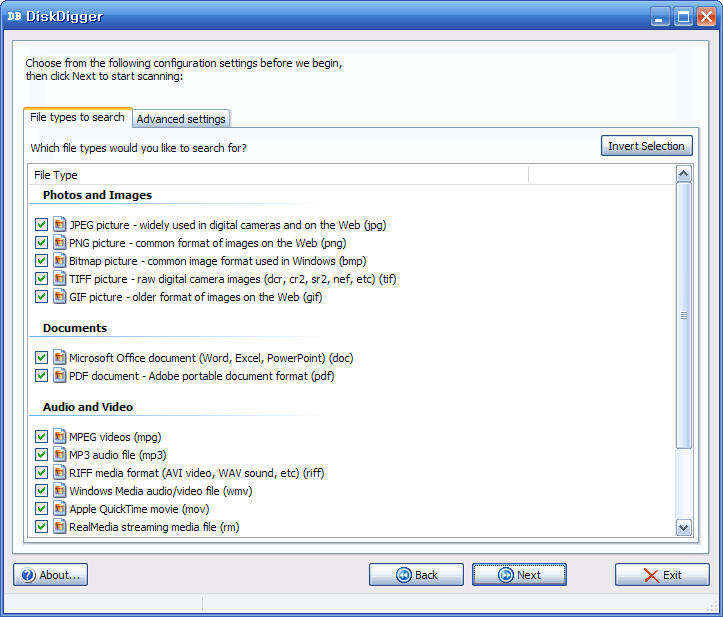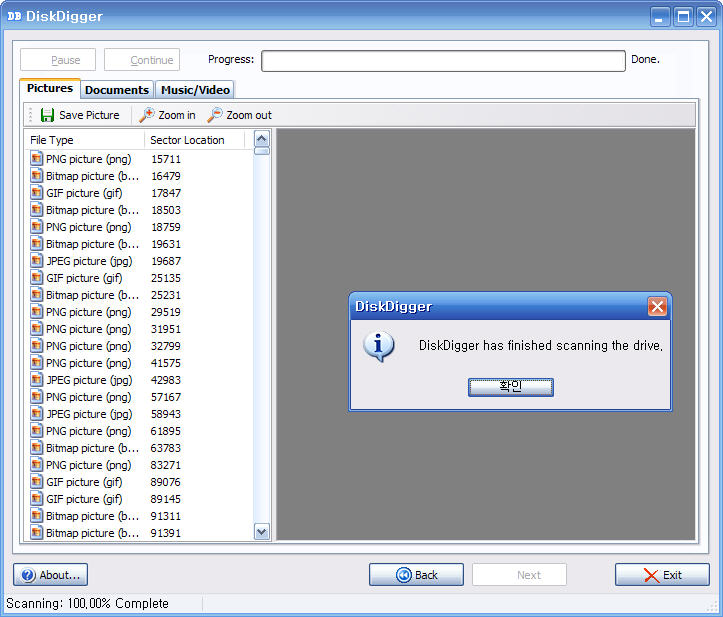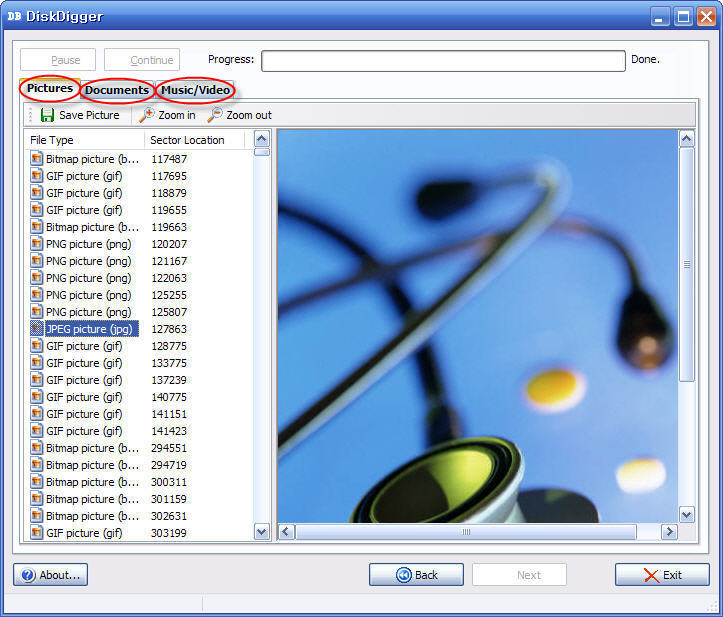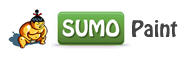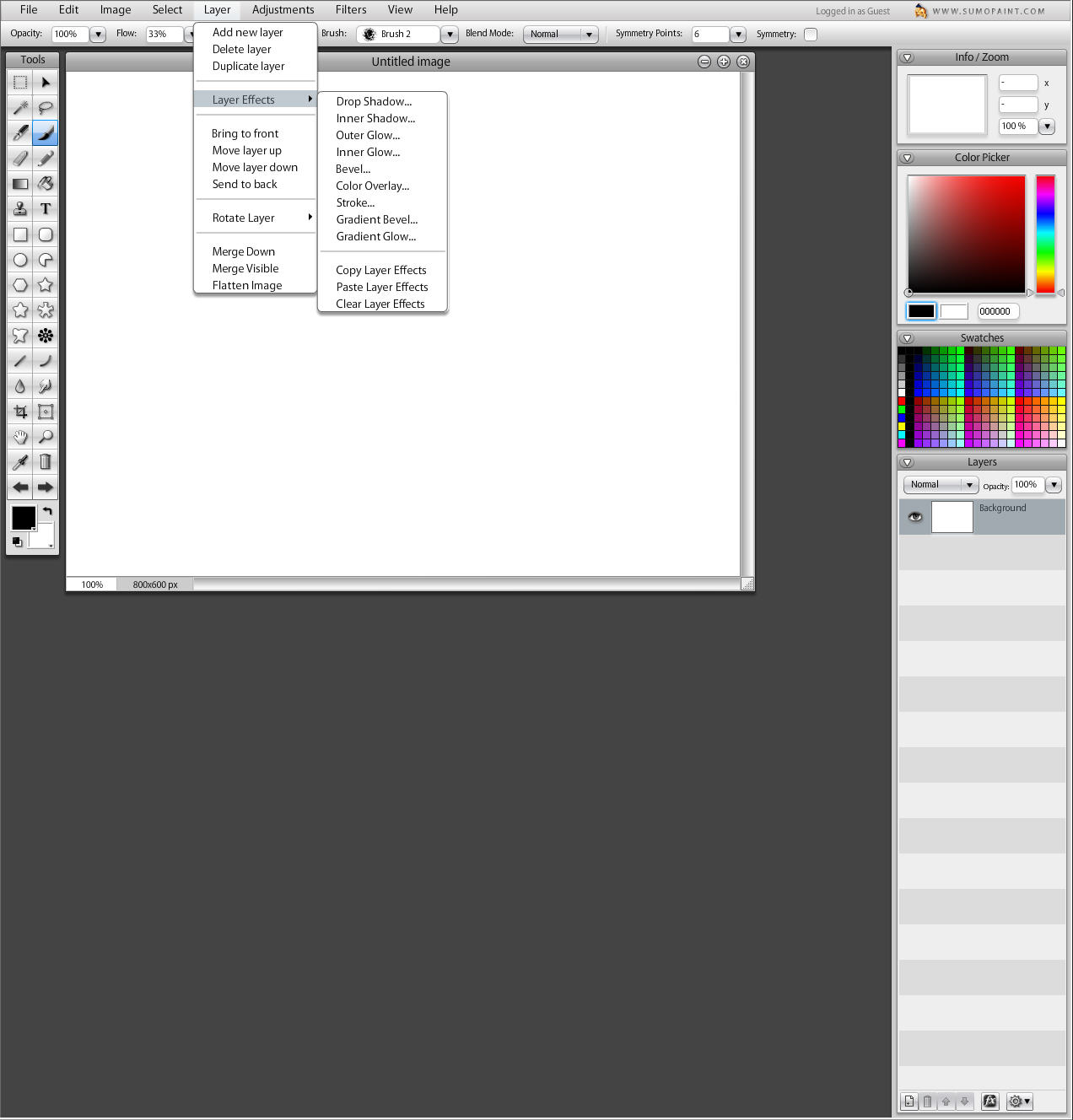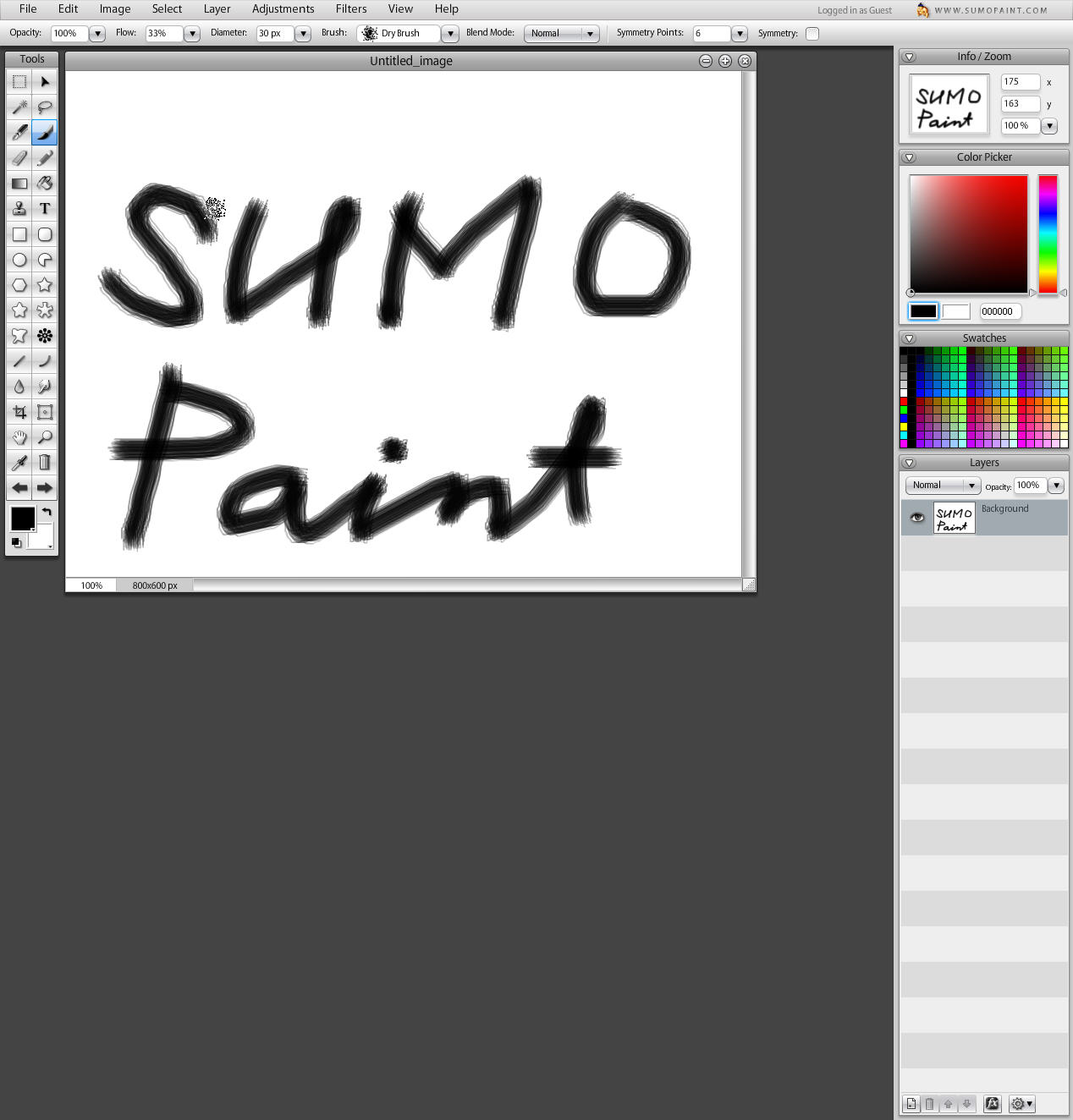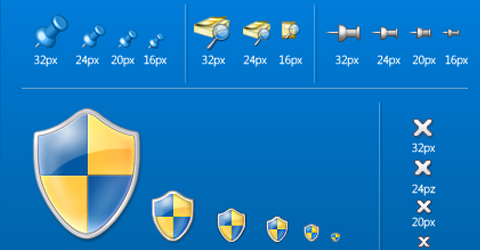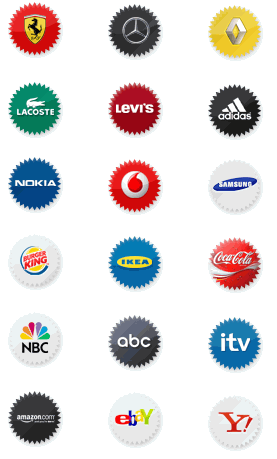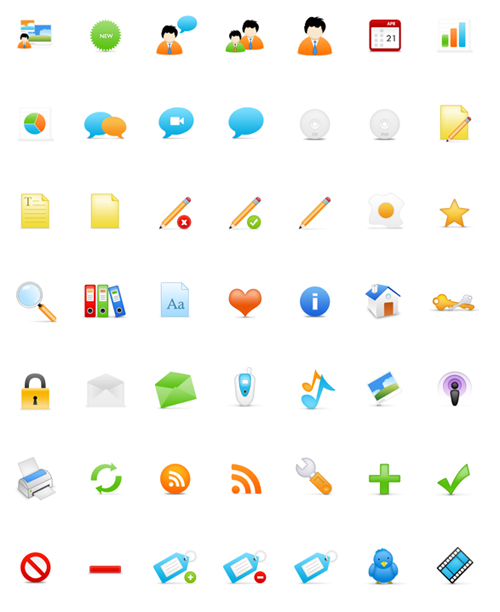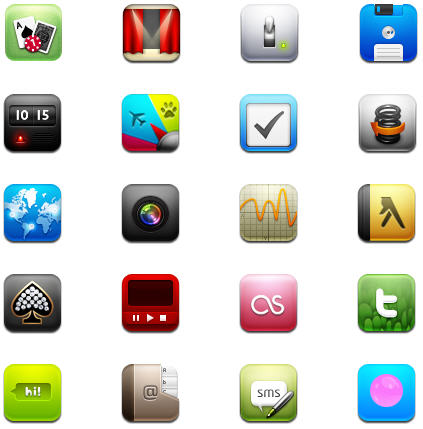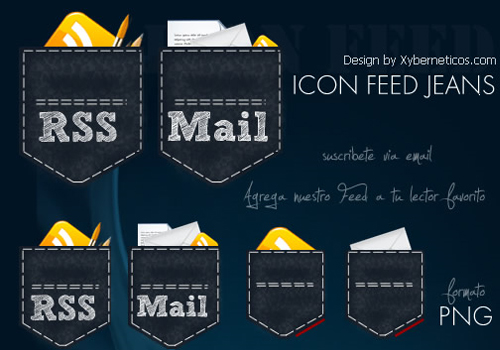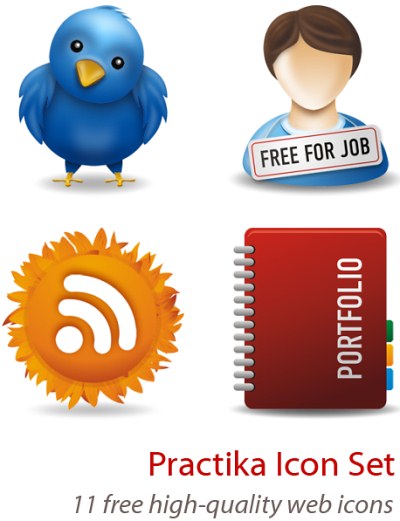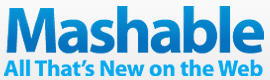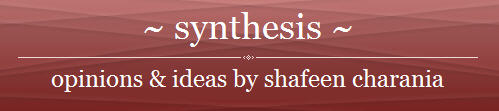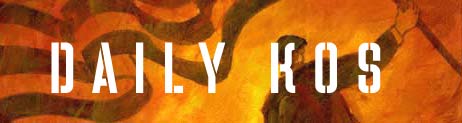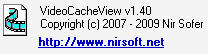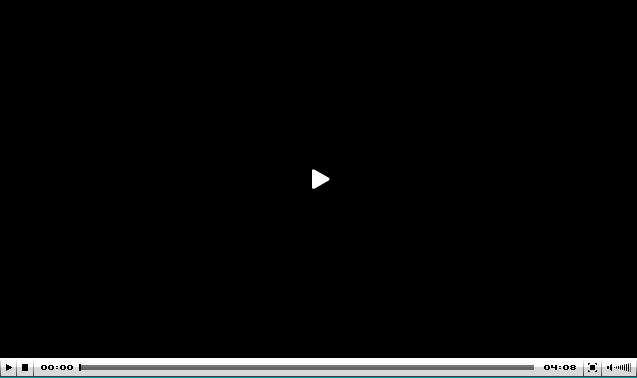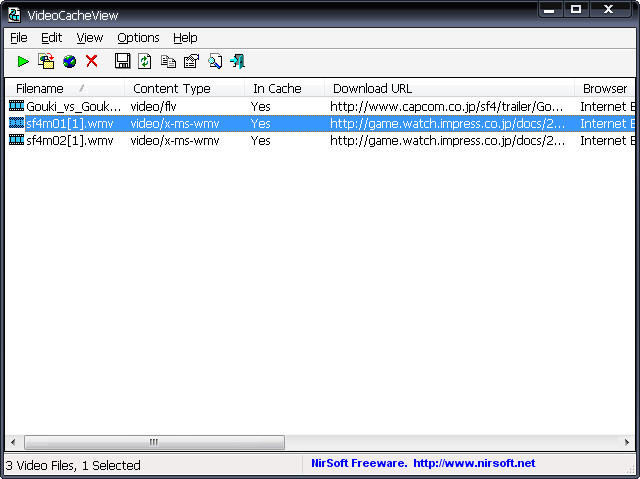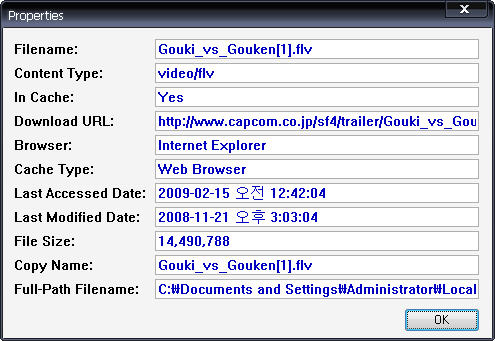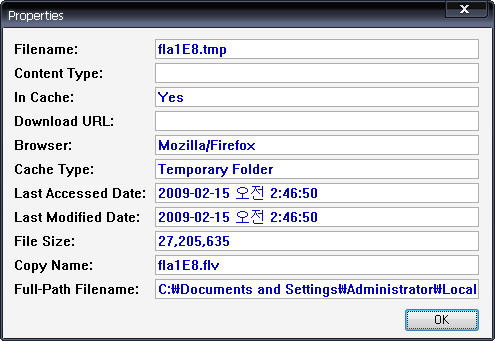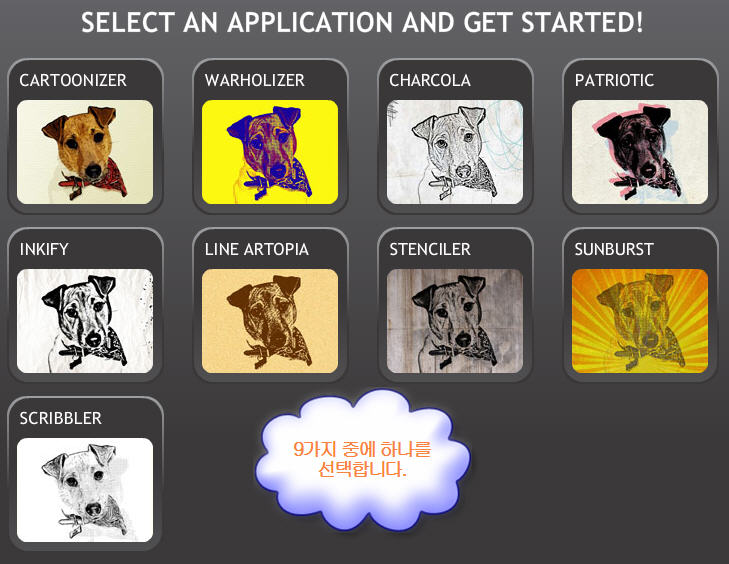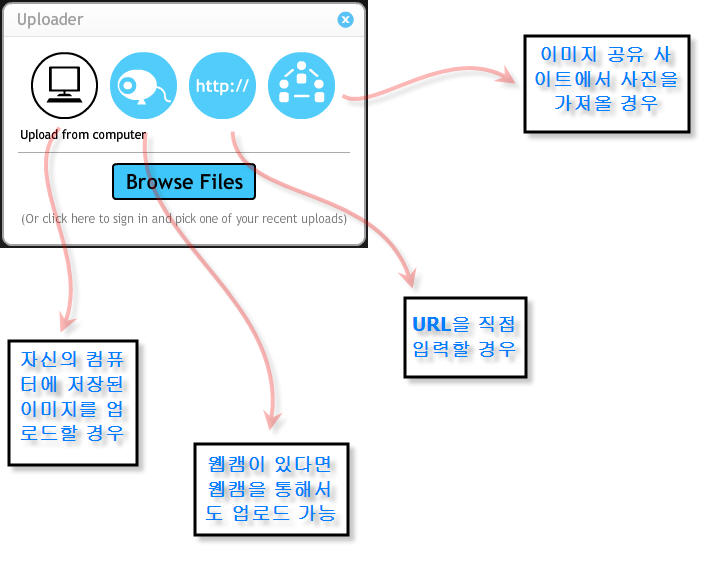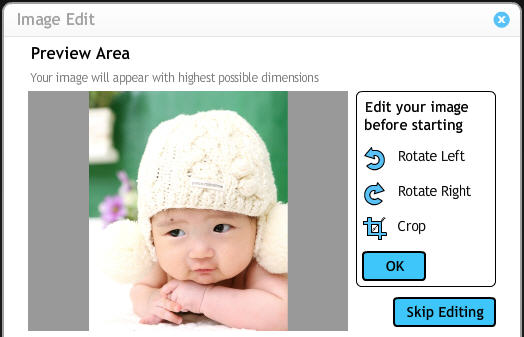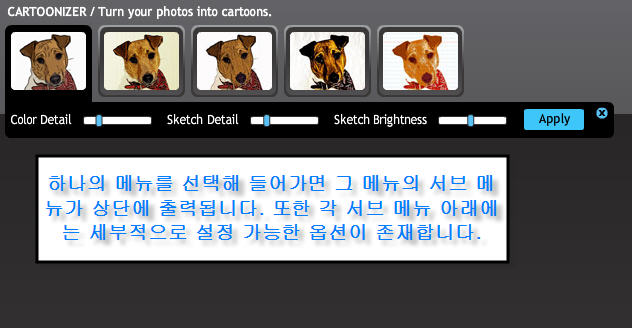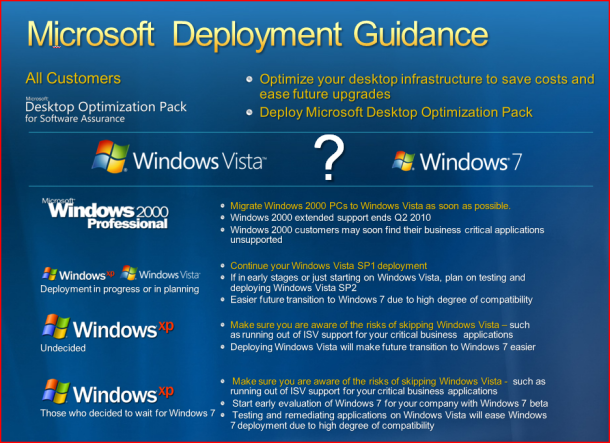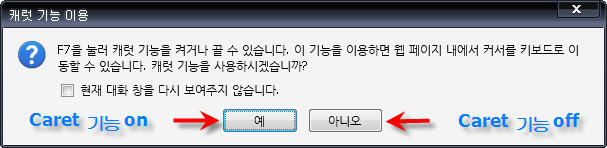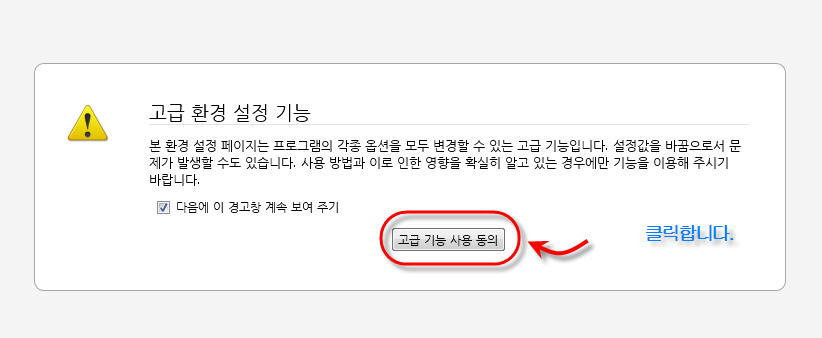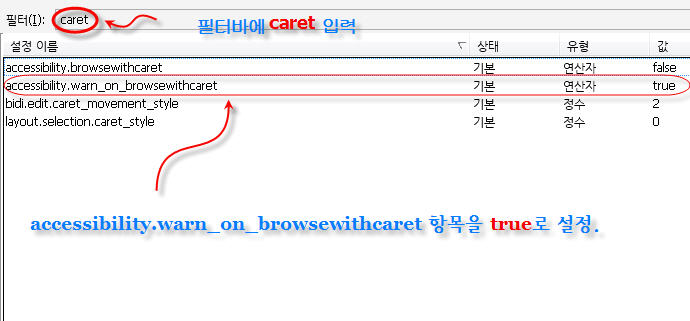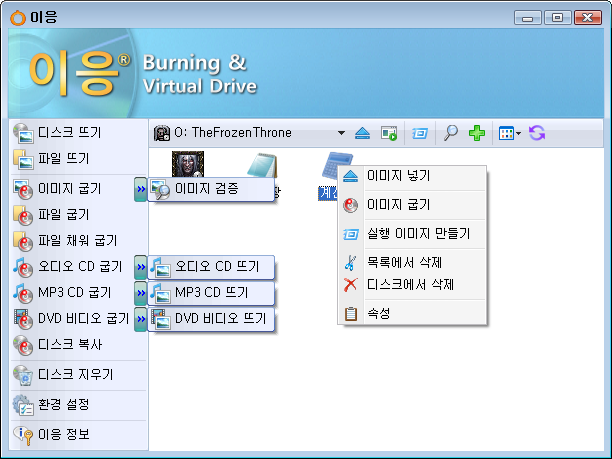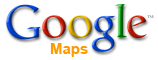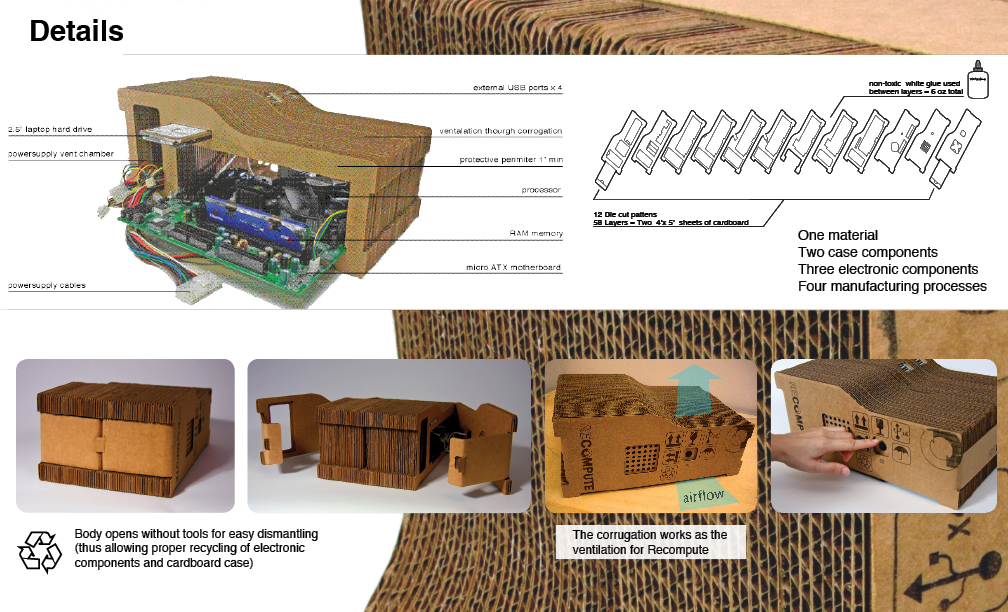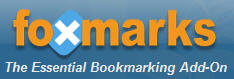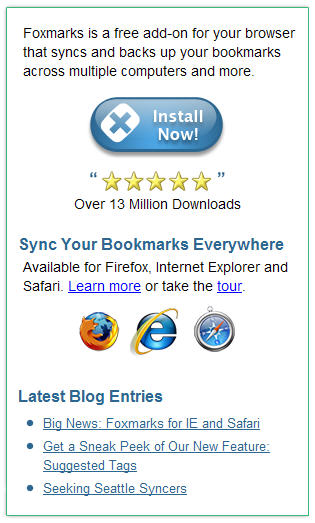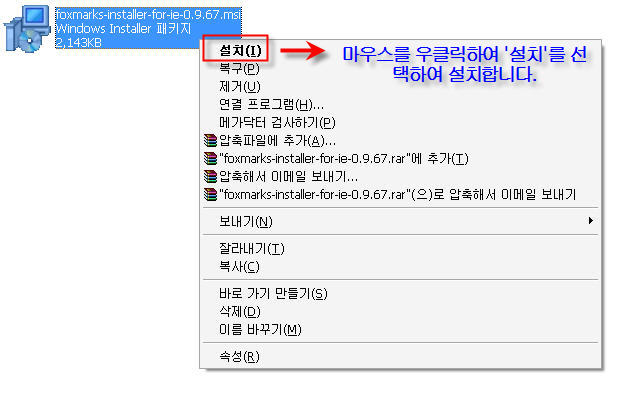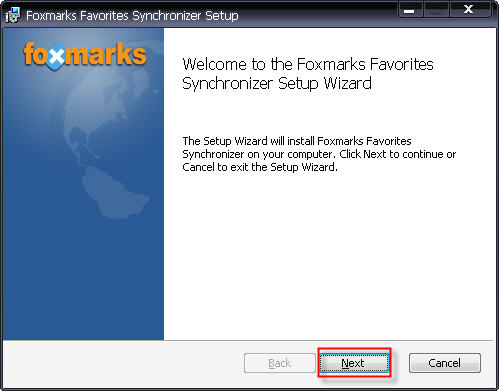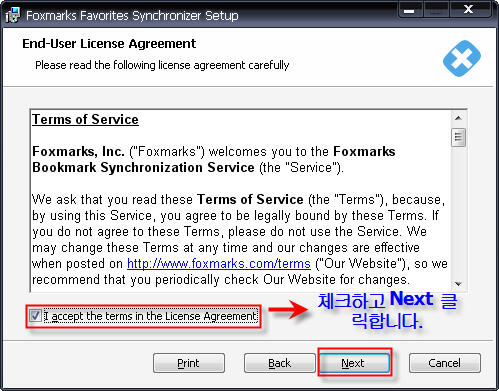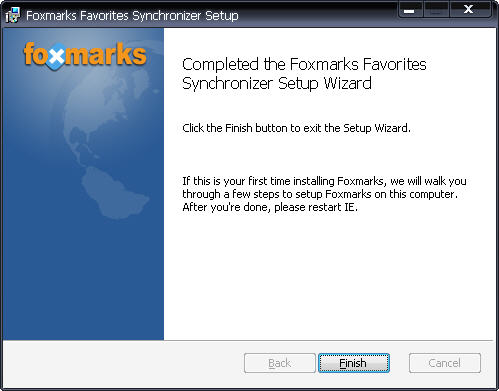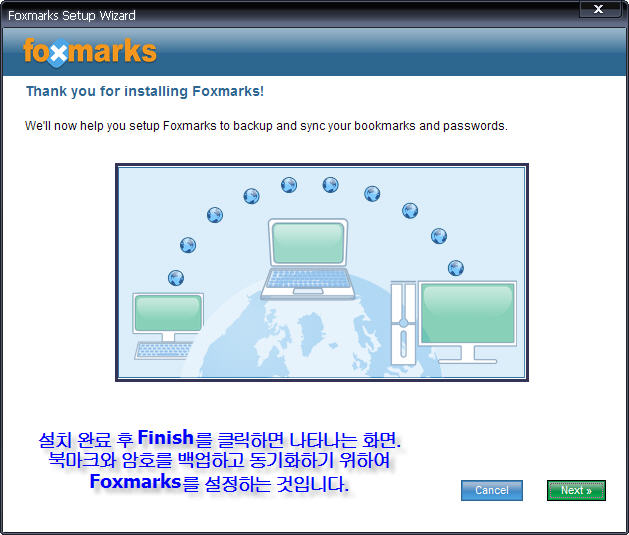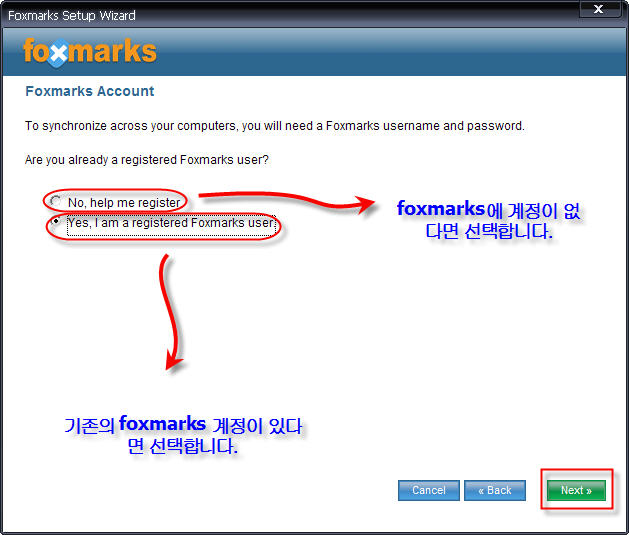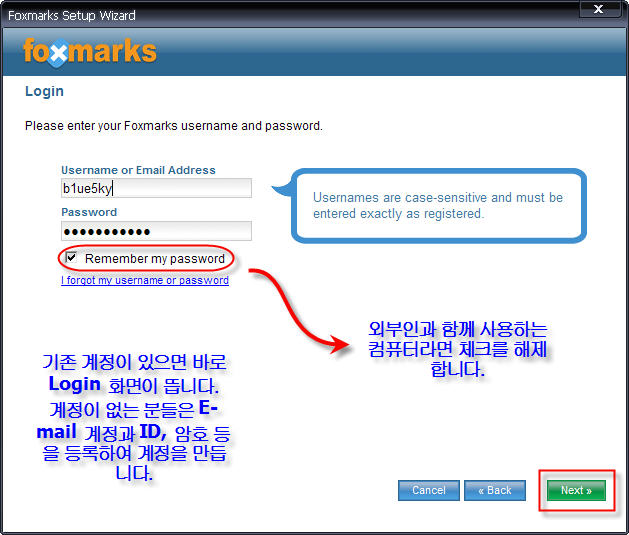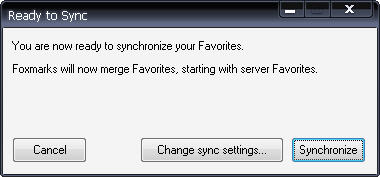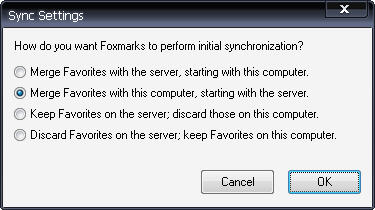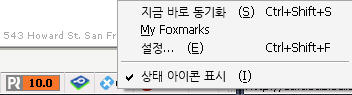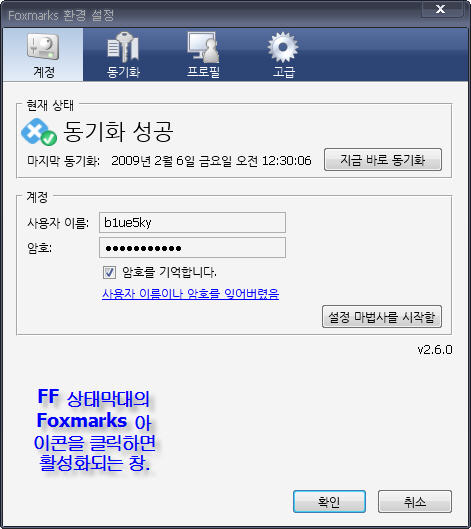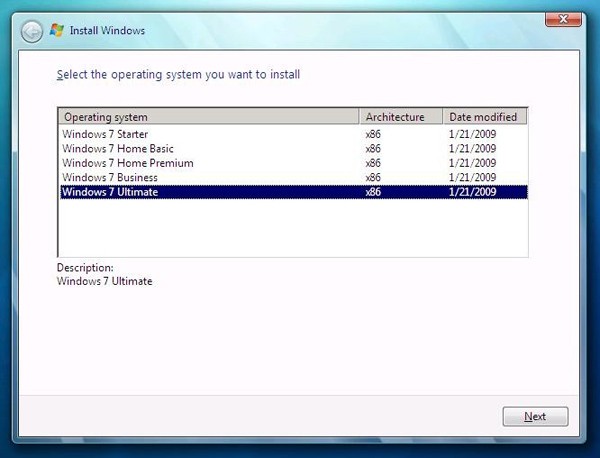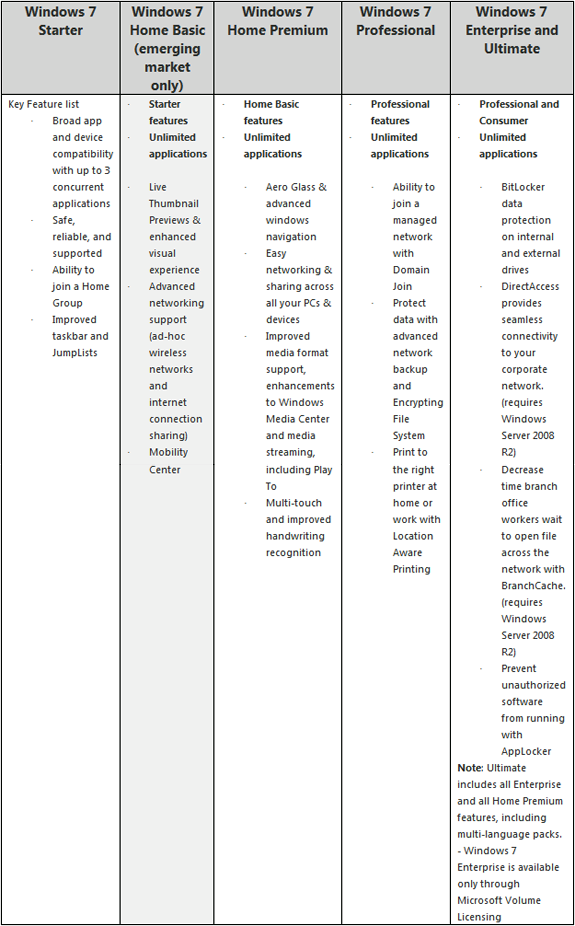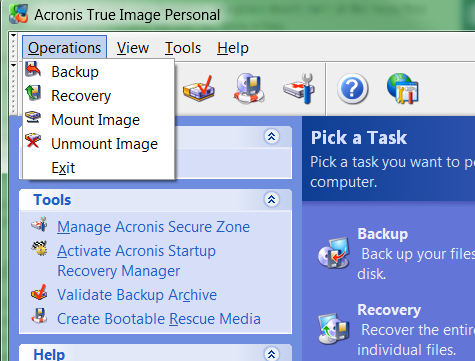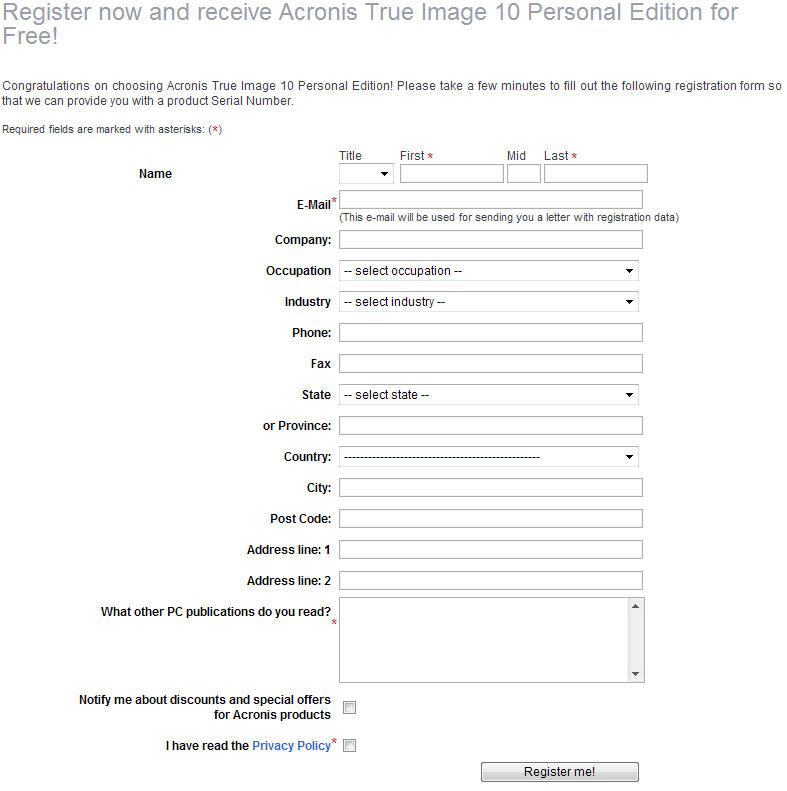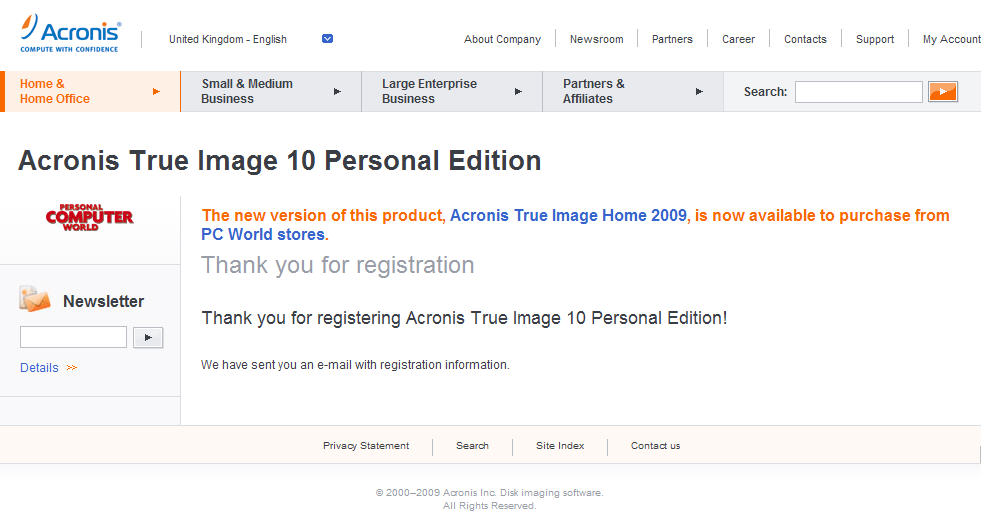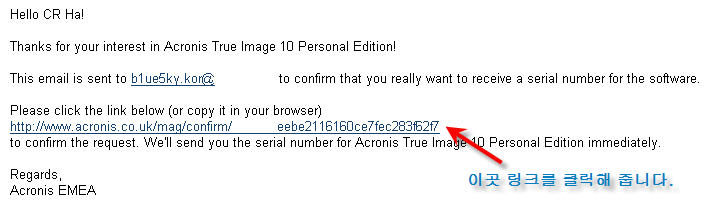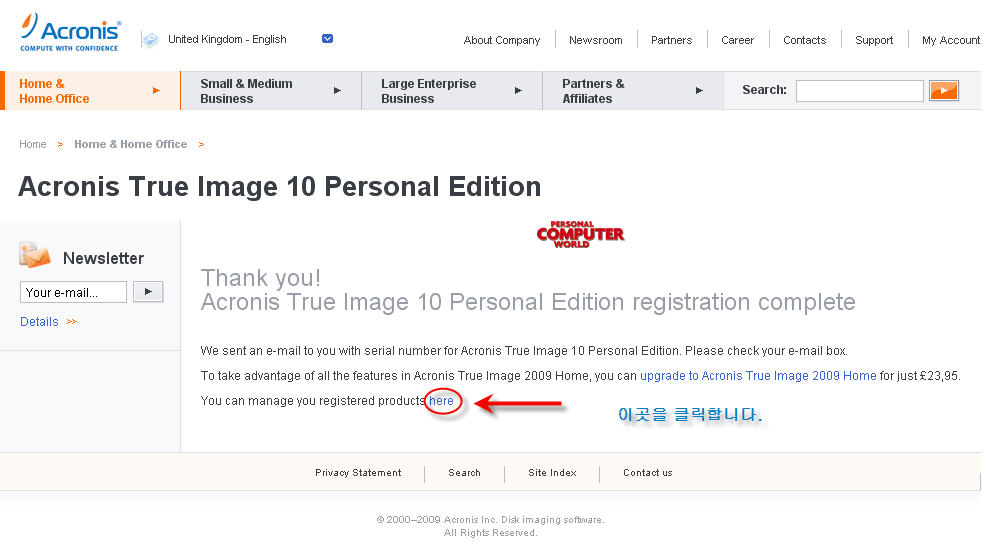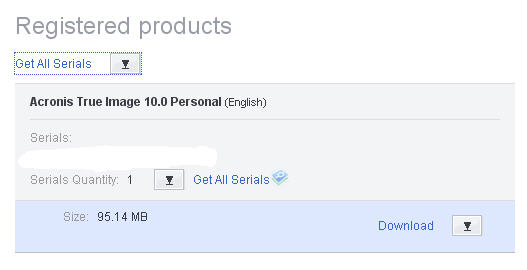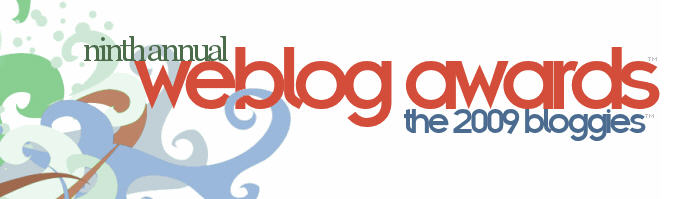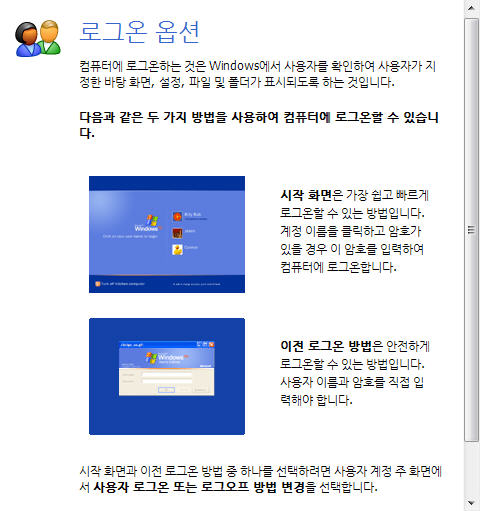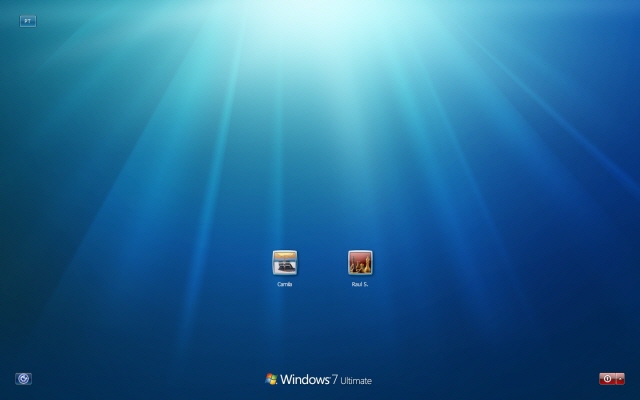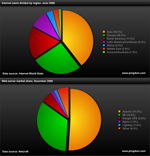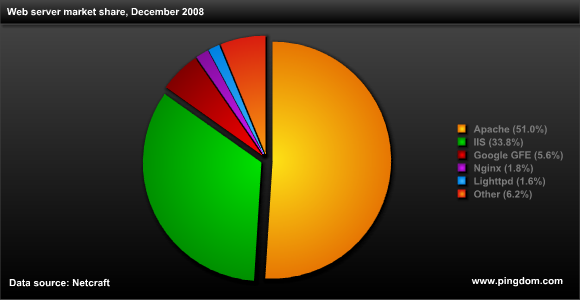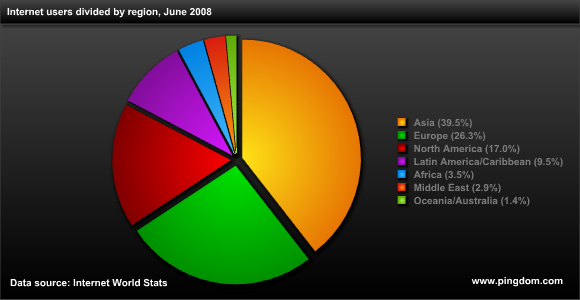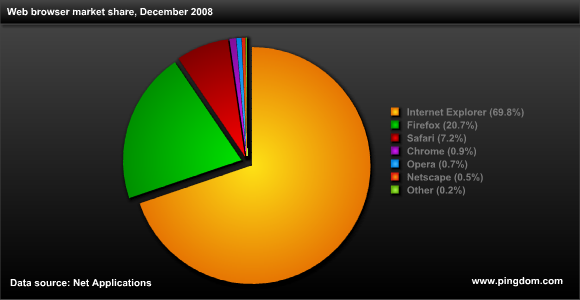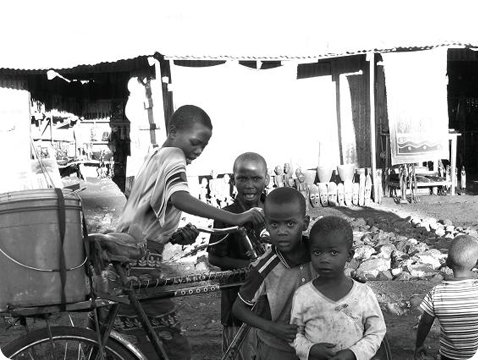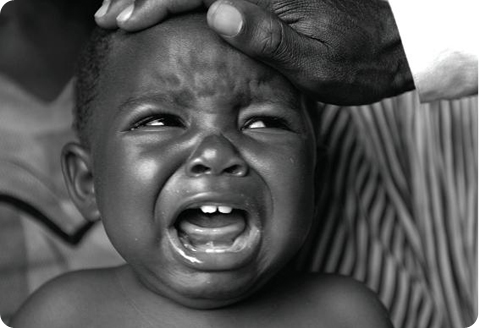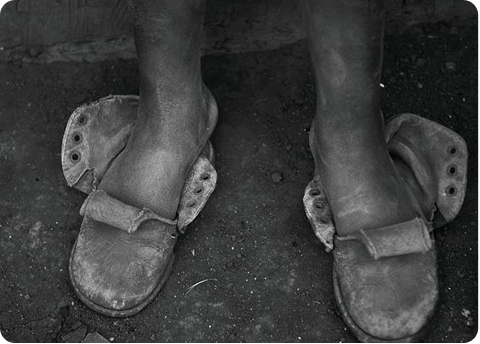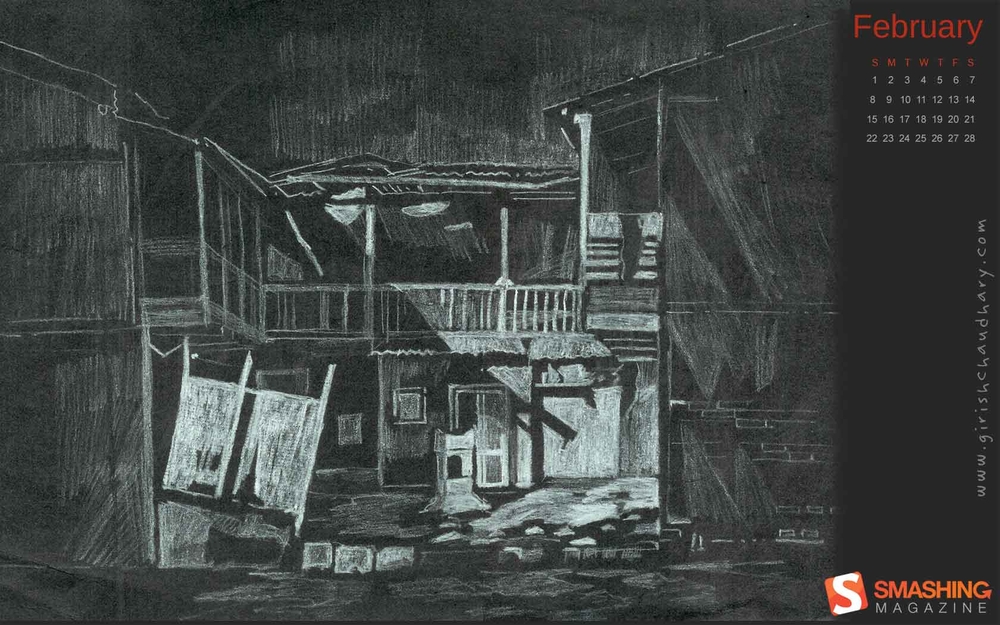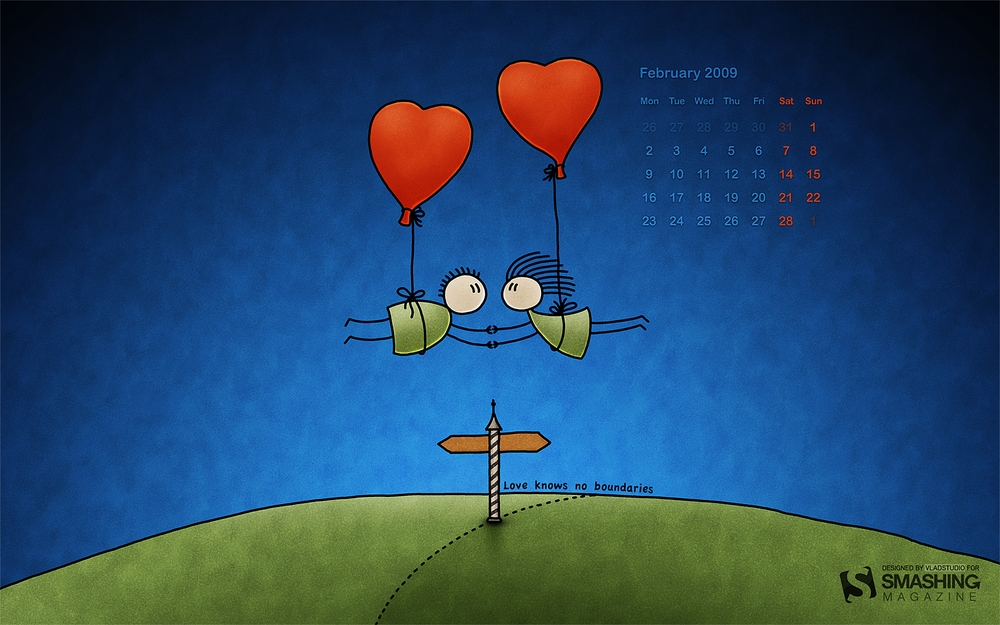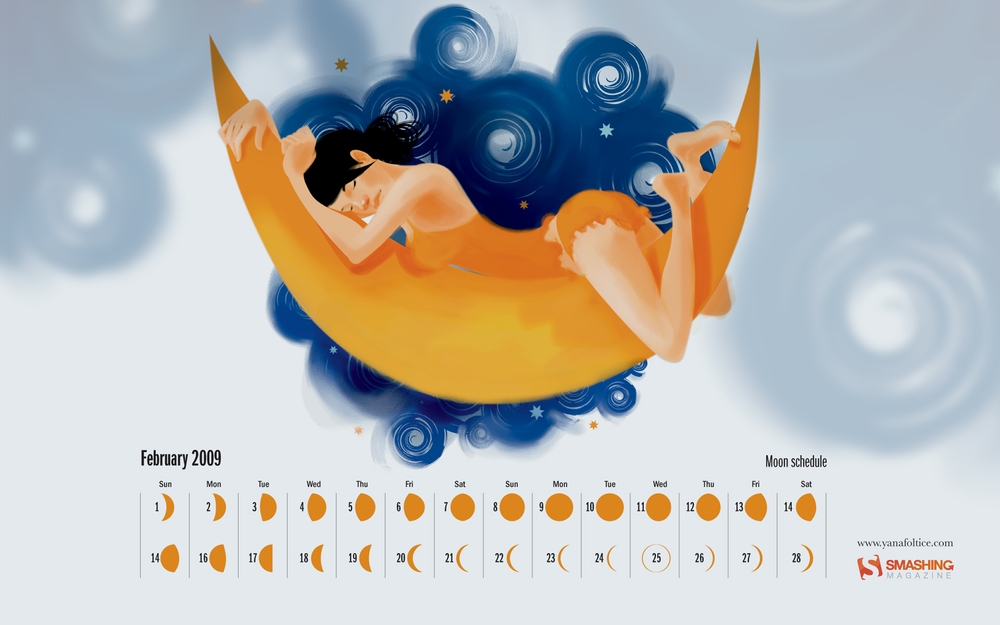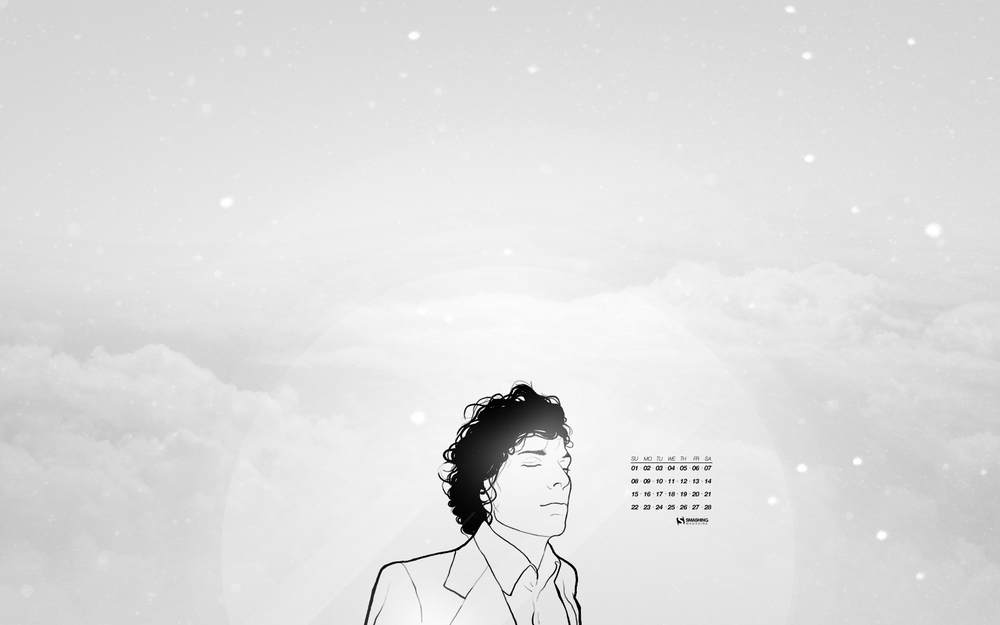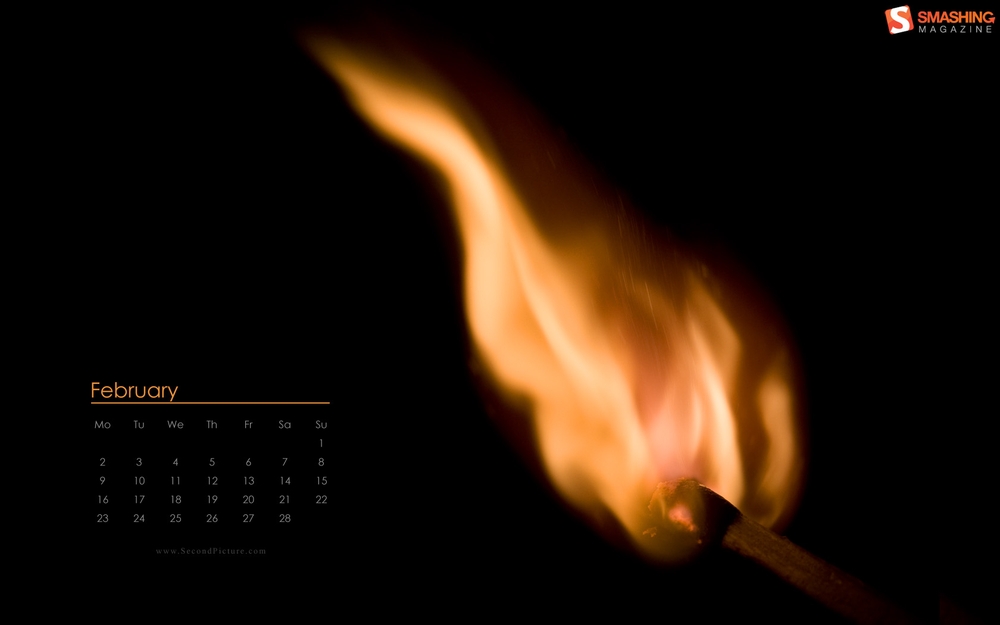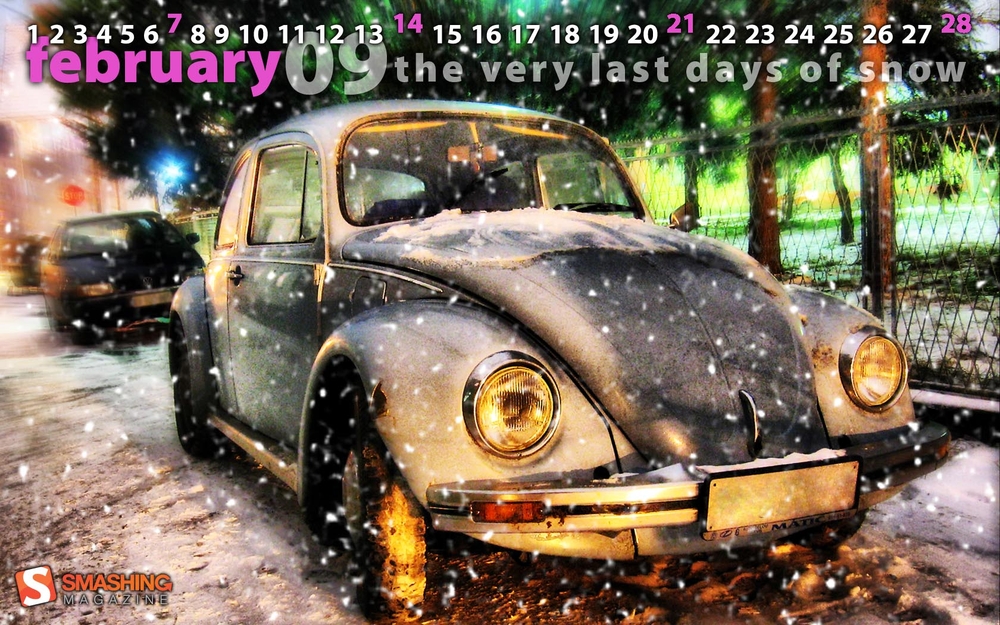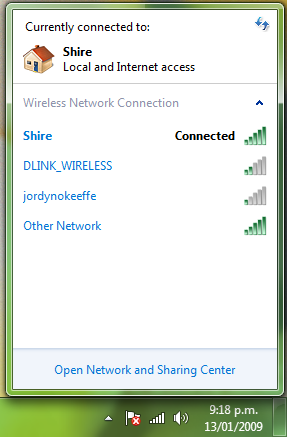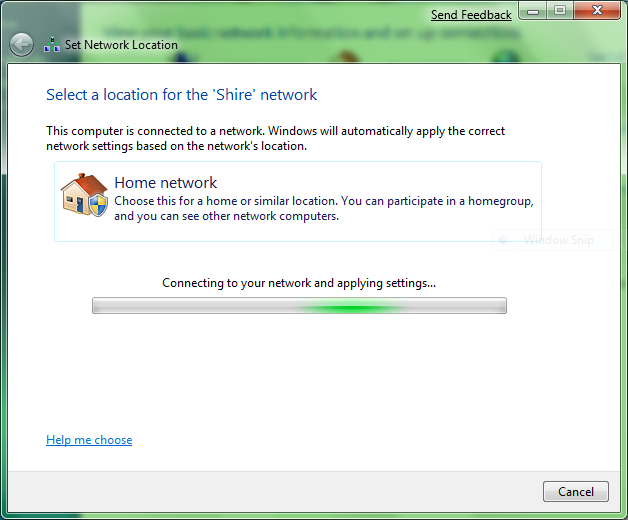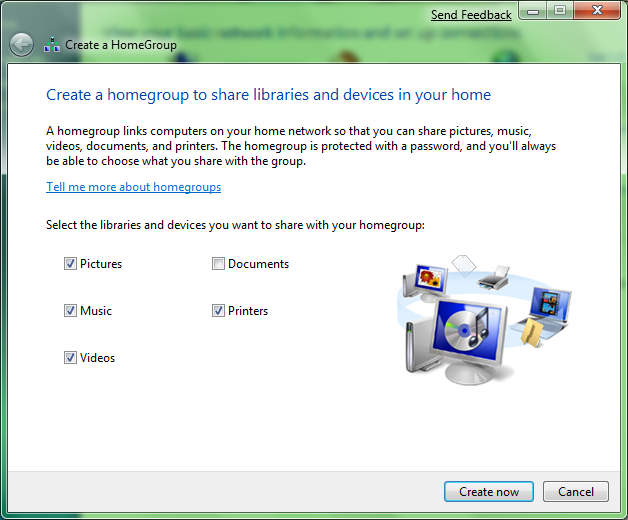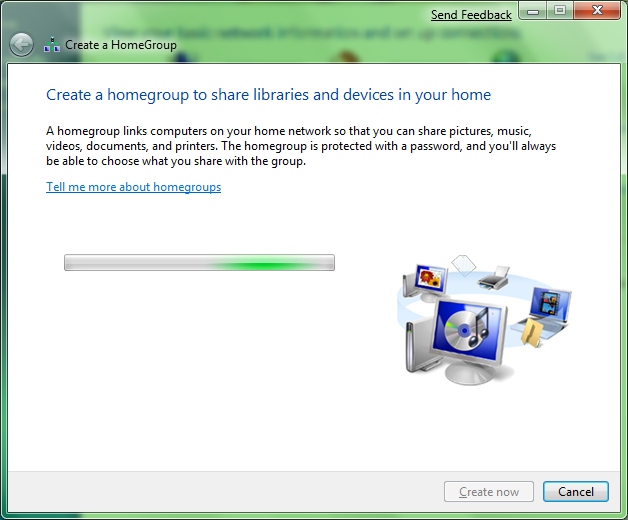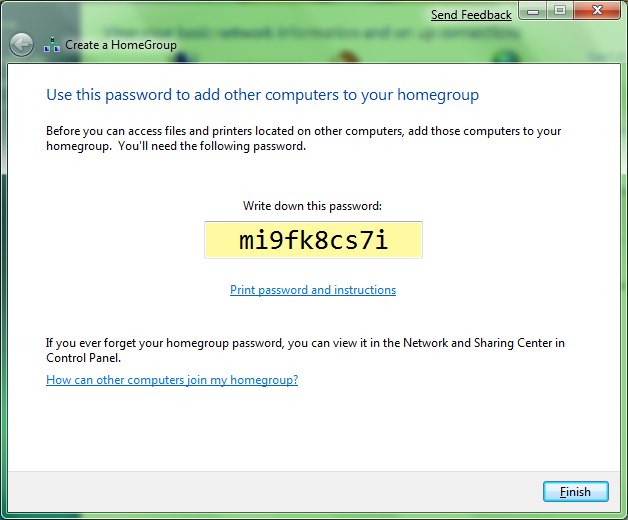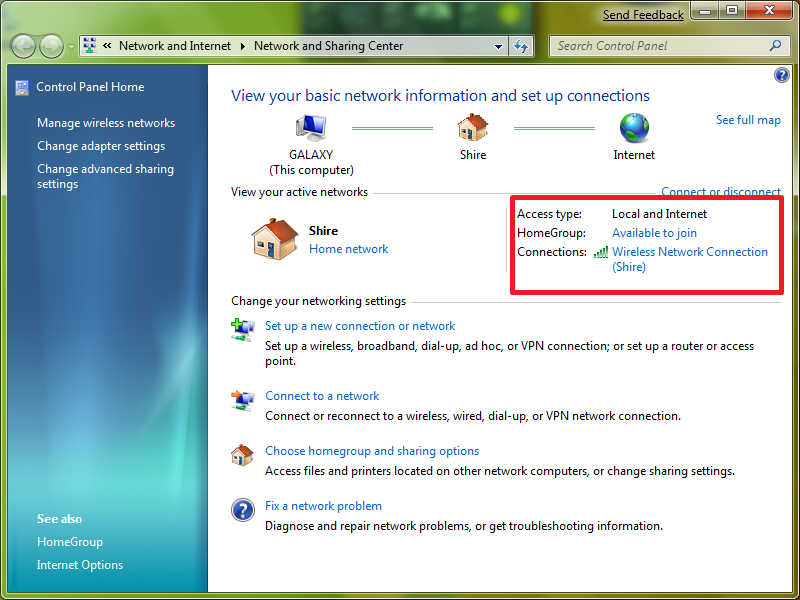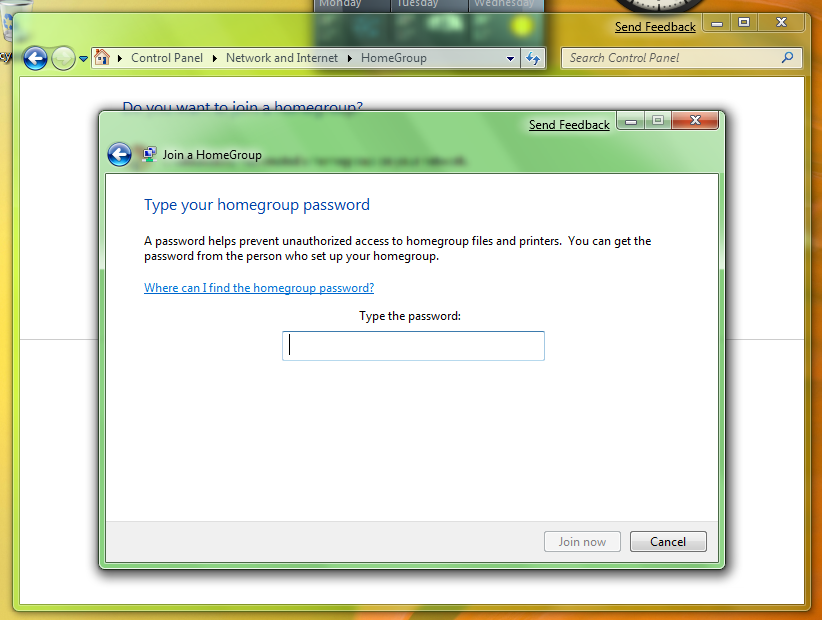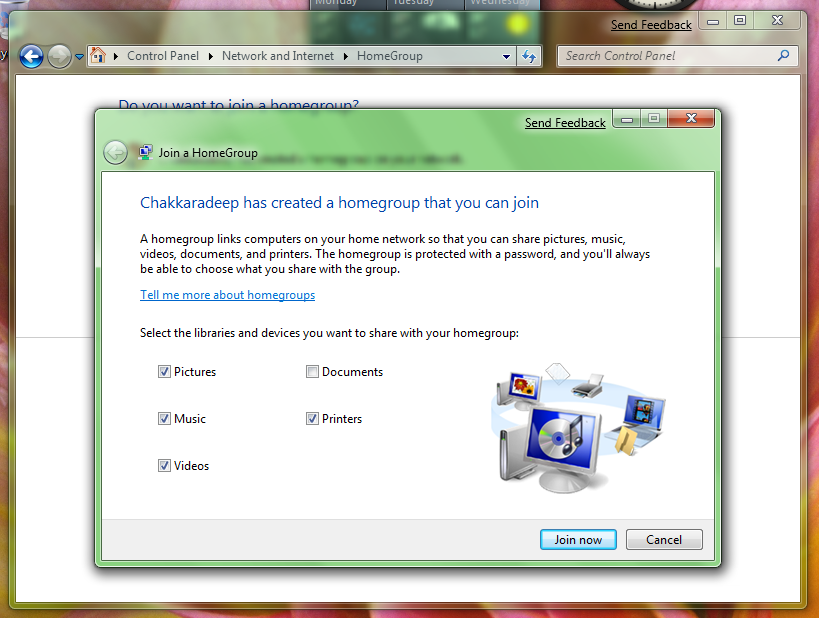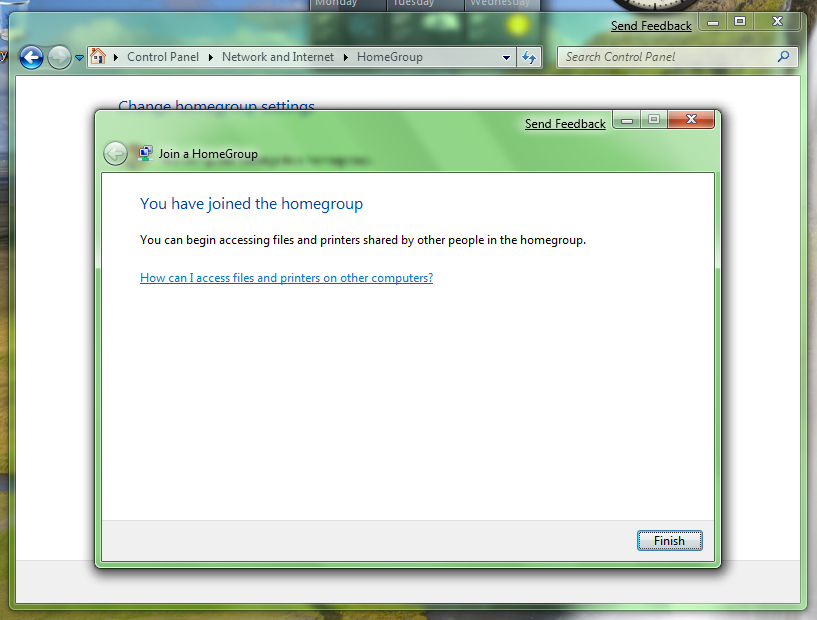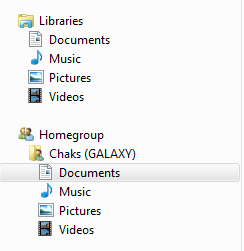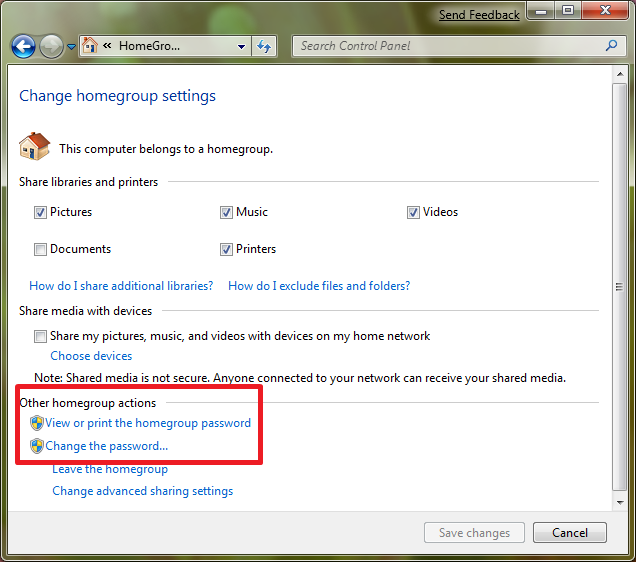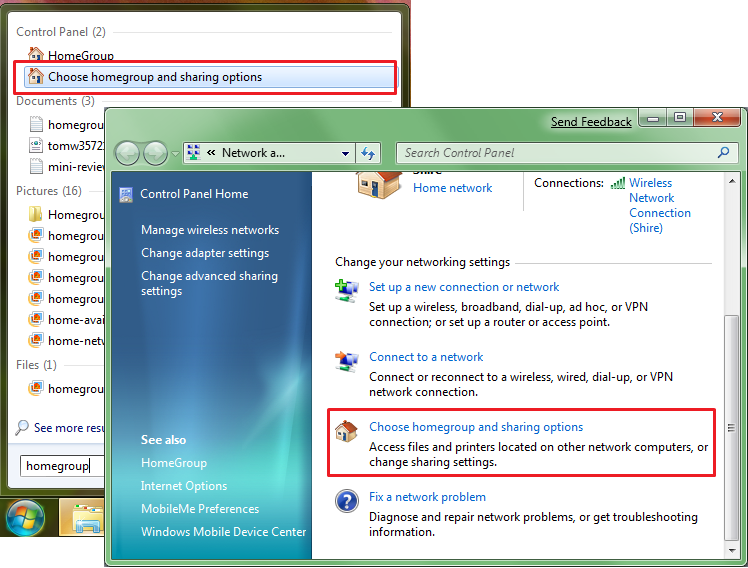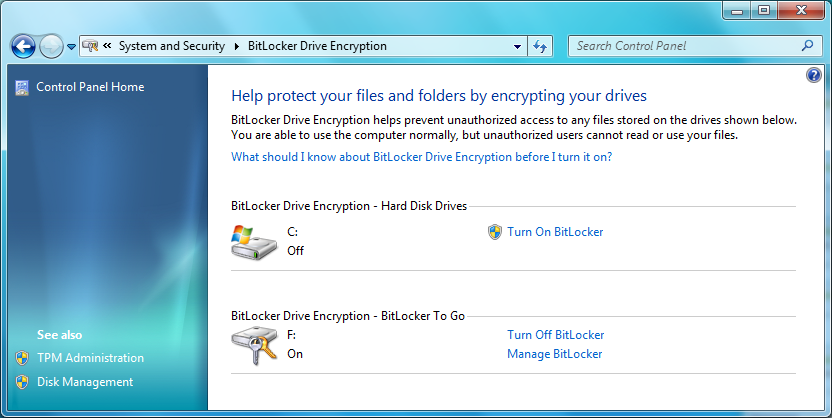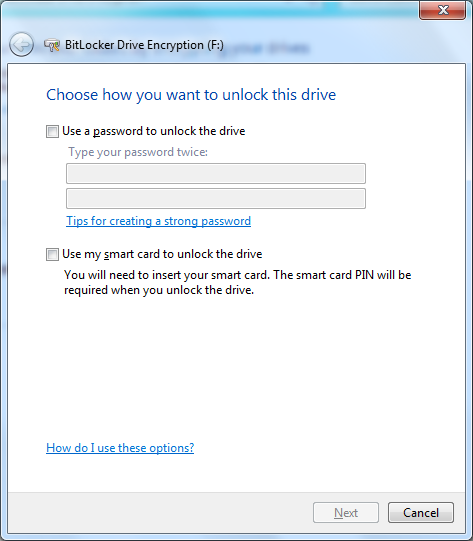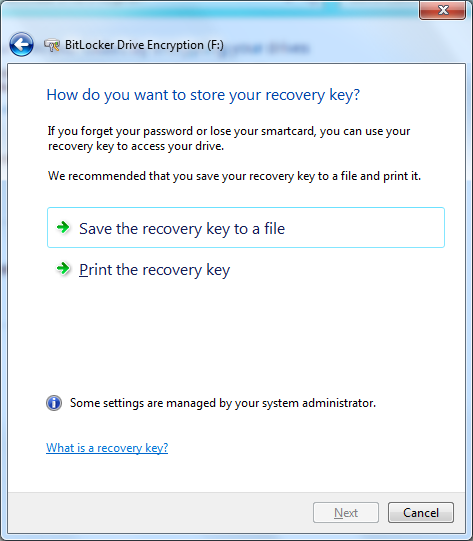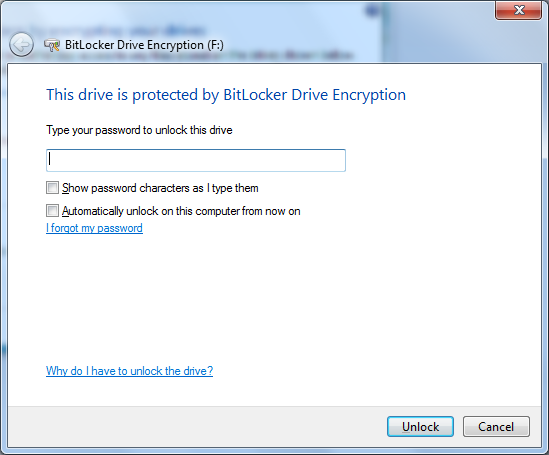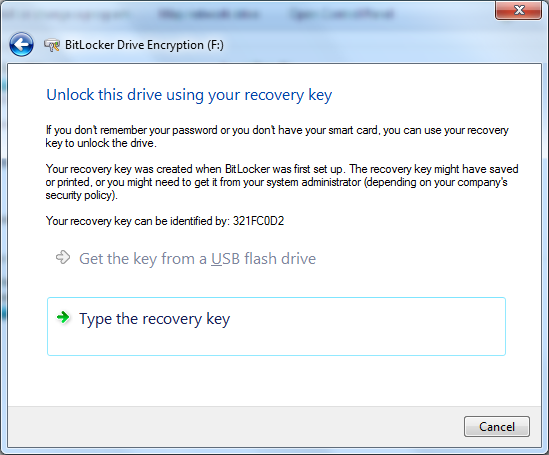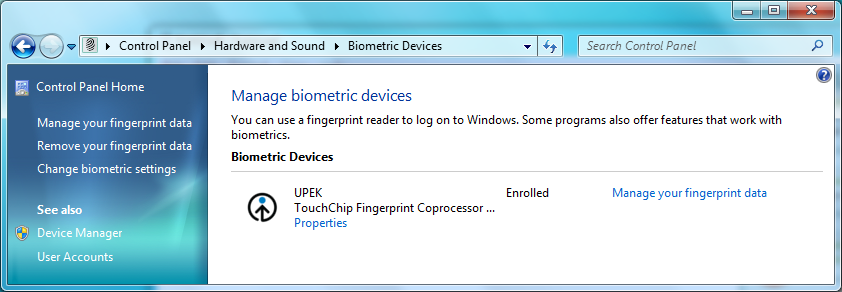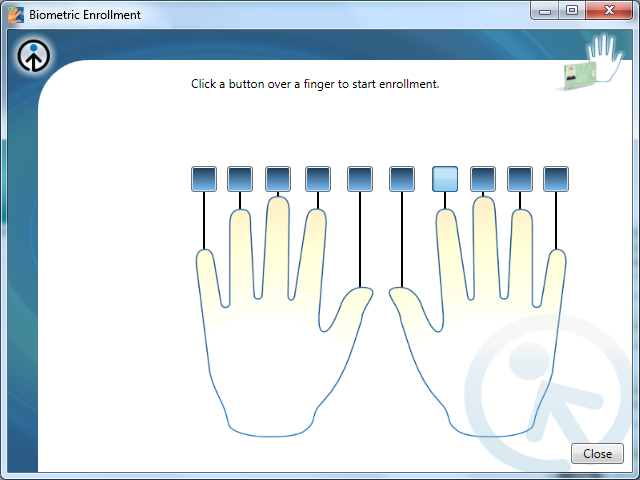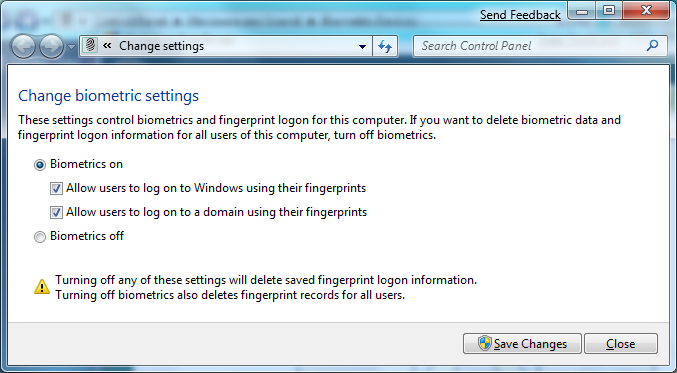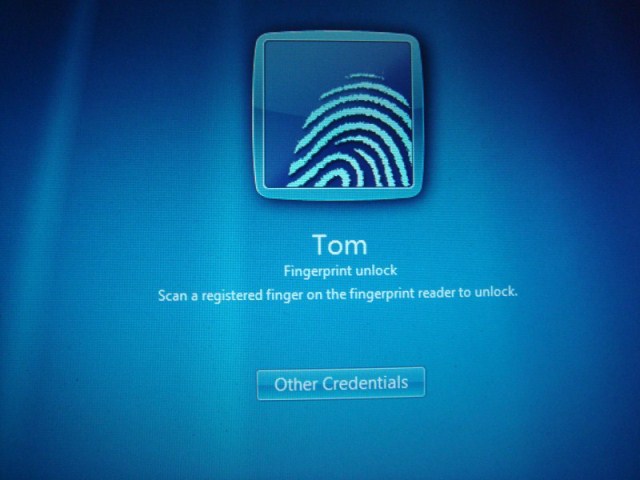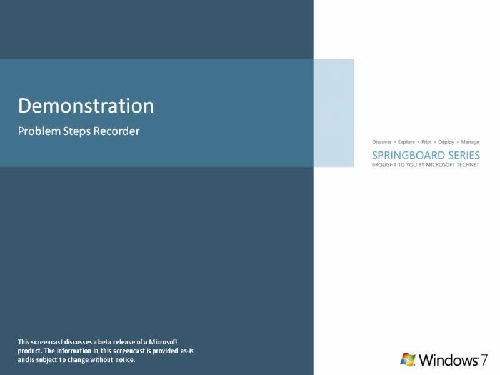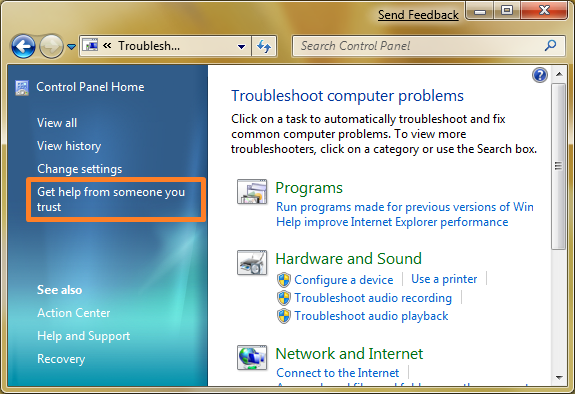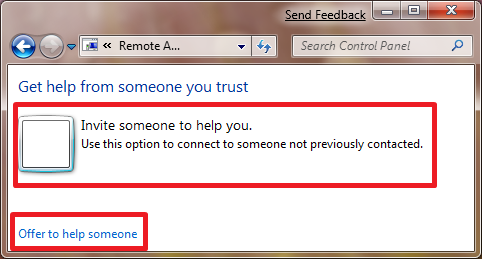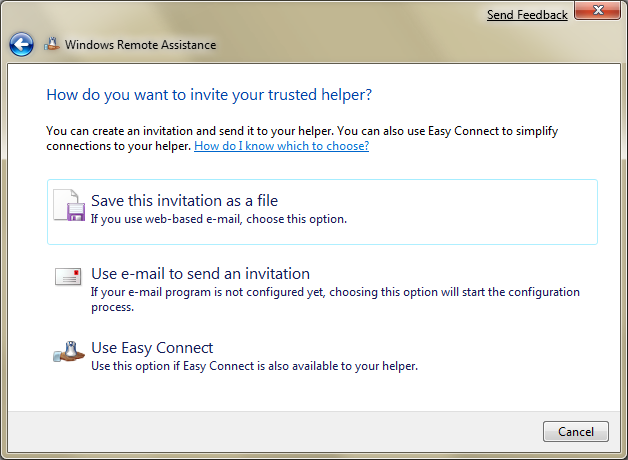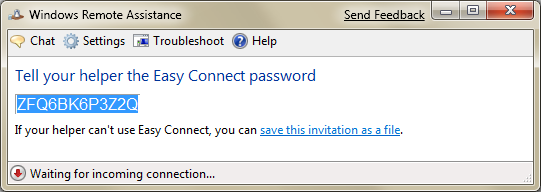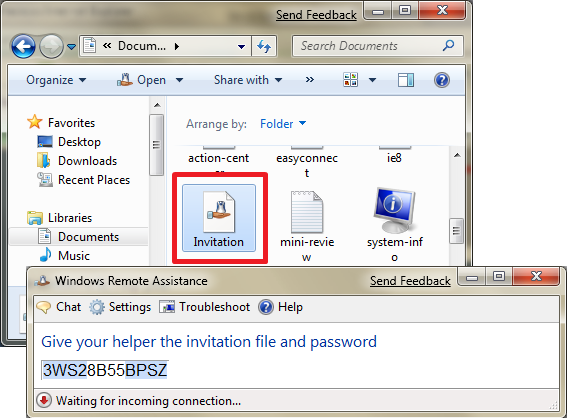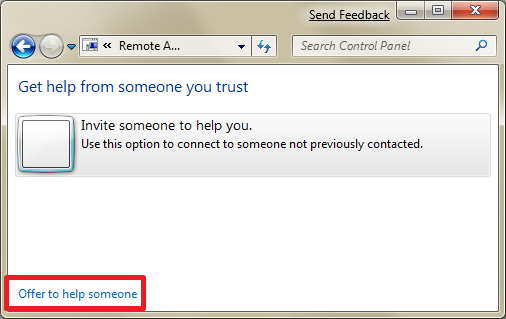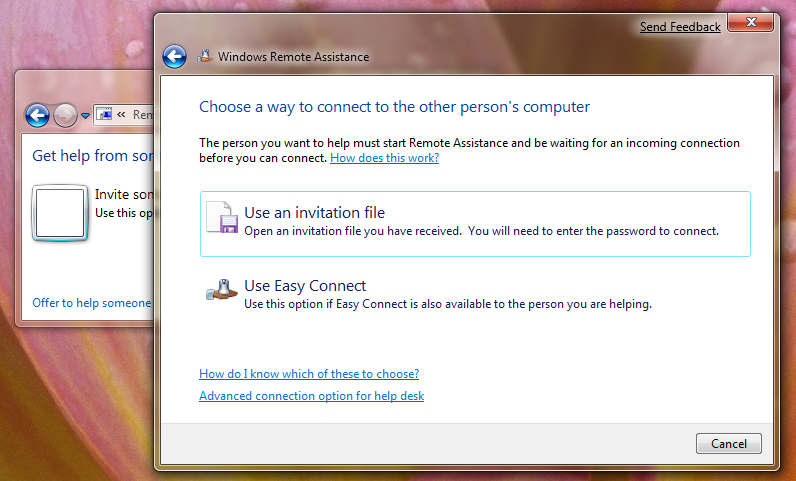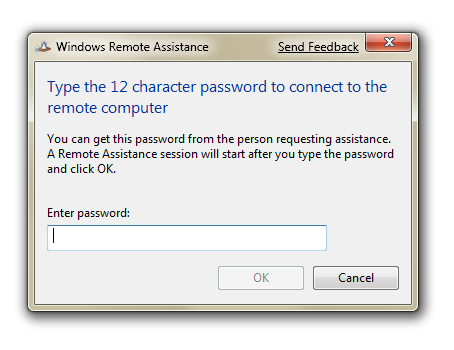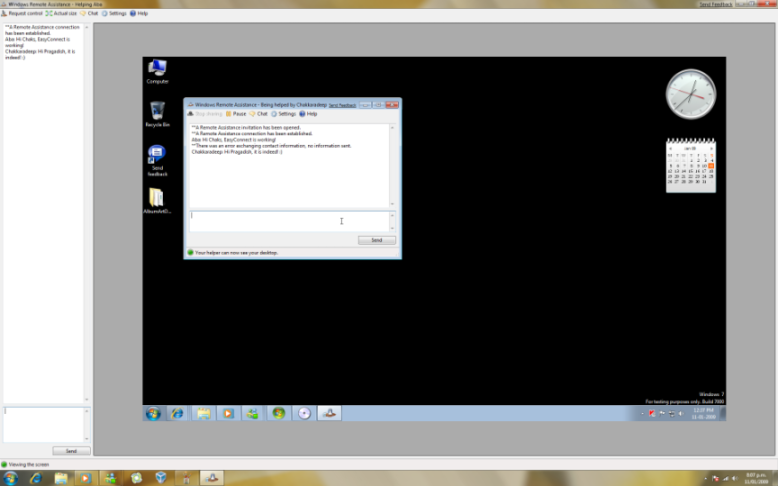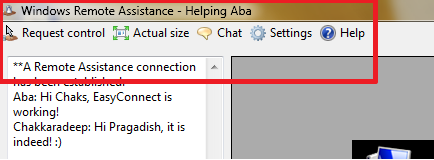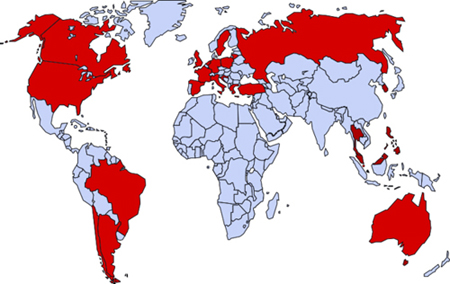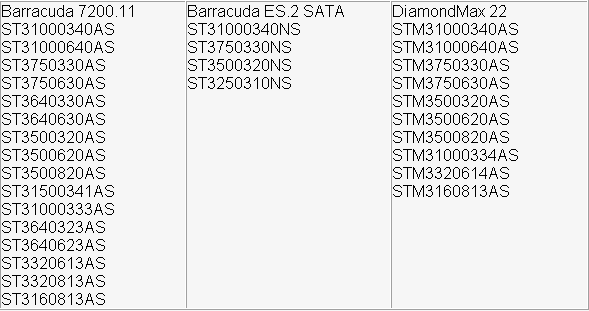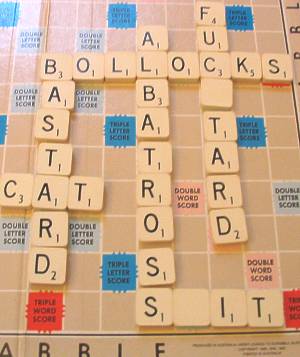세계적인 HDD 메이저 생산업체 중에 한 곳인 씨게이트가 큰 난관에 봉착한 것 같습니다. 일부 혹은 상당한 양의 Barracuda 7200.11 모델에서 불량 펌웨어 때문에 데이터 저장매체 생산업체에는 치명적이라고 할 수 있는 기업 이미지 신뢰도에 심각한 악영향을 끼치고 있다고 합니다.
바라쿠다(Barracuda) 7200.11 HDD 모델 펌웨어 문제
씨게이트 홈페이지의
커뮤니티 포럼의 정보에 근거하면, 태국에서 생산된 Barracuda 7200.11 1TB 3.5인치 모델(ST31000340AS, Firmware level SD15)에서 펌웨어 문제 때문에 골머리를 앓고 있다고 합니다. 3달에서 5달 정도 동작을 하다가 펌웨어 결함이 있는 하드 드라이브는 어느 순간 갑자기 시스템에서 인식을 못 하거나 잠금장치를 한 것처럼 하드 드라이브에 접근하지 못하게 된다고 하는군요. 그런데 태국에서 생산된 제품에 국한되는 것이 아닌가 봅니다.
그러나 대부분은 하드 드라이브에 저장된 자료는 손실되지 않고 남아 있지만, 드라이브는 완전히 무용지물이 되어버린다고 합니다. 이 문제가 비단 1TB의 Barracuda 모델에만 나타나는 게 아니고, 2008년 12월 같은 플랫폼에서 생산된 씨게이트의 1.5TB, 640GB, 500GB, 320GB, 160GB Barracuda 7200.11과 일부 Maxtor와 ES.2 모델에서도 나타난다고 하는데 그 심각성이 더하고 있습니다. 이것 때문에 씨게이트에서는 문제가 있는 하드 드라이브를 소유한 고객들에게 펌웨어 업데이트를 제공할 것이라고 합니다. RMA(Return Merchandise Authorisation)를 통한 제품 교환은 교환되어 온 제품도 같은 문제가 발생할 소지가 다분하므로 해결책이 될 수 없을 겁니다.
아래는 이번에 펌웨어 문제가 발생한 Barracuda 모델들이 사용되고 있는 지역입니다.
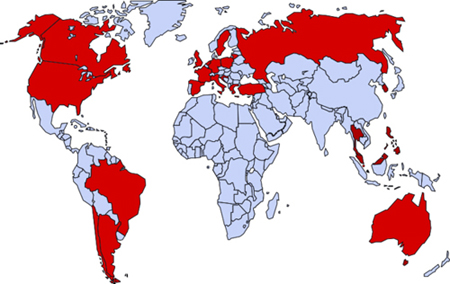
Barracuda 펌웨어 문제에 영향을 받는 국가들. - MSFN(Microsoft Software Forum Network) 포럼의 유저 DerSnoezie 제공
보시는 바와 같이 우리나라도 포함되어 있네요.
아래는 씨게이트의 대변인 Mike Hall이 밝힌 전문입니다.
씨게이트는 2008년 12월 생산된 펌웨어 문제가 있을 수 있는 일부 Barracuda 7200.11 하드 드라이브와 또한 같은 플랫폼에서 생산된 관련이 있는 제품군의 제품들을 따로 특별히 관리하고 있습니다. 어떤 경우에는 호스트 시스템에 전원을 공급해도 사용자들이 하드 드라이브에 있는 자료에 접근할 수 없는 문제가 발생할 수도 있습니다*.
고객만족의 일환으로 우리는 그러한 문제가 있는 제품들에 무료로 펌웨어 업그레이드를 제공하고 있습니다. 자신의 하드 드라이브가 영향이 있는지 없는지 확인하려면 씨게이트 지원 웹 사이트인 아래 주소로 방문하시면 됩니다.
http://seagate.custkb.com/seagate/crm/selfservice/search.jsp?DocId=207931
(☞ 주: 위 주소는 접속 폭주로 인한 것인지 503 에러와 함께 현재 접속이 되지 않고 있습니다.)
씨게이트 콜센터를 통해서도 지원을 받을 수 있습니다.: 1-800-SEAGATE (1 800 732-4283)
신속한 처리를 위하여 씨게이트로 이메일(discsupport@seagate.com)을 보내셔도 됩니다. 보내실 때 다음의 디스크 드라이브 정보를 함께 보내주십시오.: 모델 번호, 시리얼 번호와 현재 펌웨어 리비전. 고객의 이메일 요청에 그 즉시 적절한 지침을 제공하겠습니다. 이번 사태와 관련하여 자료 손실은 없으며, 자료는 드라이브 상에 여전히 존재하고 있습니다. 그러나 데이터에 접근할 수 없는 경우라면 씨게이트는 데이터 복구 서비스를 무료로 제공할 것입니다. 씨게이트는 고객 혹은 고객의 회사에 이번 일 때문에 생긴 혼란을 최소화하기 위하여 여러분과 함께 신속하게 문제를 처리해 나갈 것입니다.
씨게이트가 제공하는 고객지원 국제 전화번호 목록이나 다른 접촉 방법을 원하신다면, 아래 주소로 방문해 주십시오.
http://www.seagate.com/www/en-us/about/contact_us/
* 이러한 제품들에 저장된 자료에 대한 안전문제는 없습니다.
아래 도표는 이번 사태에 영향을 받을 가능성이 있는 모델들입니다.
문제가 된 씨게이트의 같은 모델 제품을 사용하시는 분들은
온라인 시리얼 번호 검증 도구를 사용해서 같은 펌웨어 리비전인지 아닌지 확인해 보시기 바랍니다. (☞ 주: 여기도 역시 현재 사용불가라고 뜹니다. 사용불가로 나오는 분들은 나중에 다시 시도해 보시기 바랍니다.)
제 컴퓨터에 물려서 돌아가는 하드디스크 중에도 펌웨어 리비전 SD15인 7200.11 500GB 모델이 두 개가 있는데 생산 시기가 2008년 12월은 아닙니다만, 혹시 모르는 일이니 일단 중요한 자료는 백업부터 해야겠군요. 저는 개인적으로 제일 선호하는 HDD 제조업체가 WD이고, 그 뒤로 Seagate가 호감이 가는 중이라 씨게이트 제품을 늘려 왔었는데 이거 실망이 큽니다.
문제는 이번 일이 근래에 터진 것이 아니고 포스팅하면서 이곳저곳 들려 보니 이미 공공연한 비밀이더군요. '바라쿠다 돌연사'라고 제법 유명합니다. 이 사실을 모르는 사용자들은 그저 자기 복이나 운이 없음으로 돌리고 말이지요. 더군다나 초기에 자사의 포럼에서 이러한 문제를 제기한 사용자들의 아이디를 블럭 처리까지 하면서 쉬쉬한 모양입니다. 이 정도면 기업의 도덕성이 의심되는 수준이군요.
☞ UPDATE ('09.01.22):
업데이트된 Firmware가 올라오고 있습니다. 문제가 된 모델을 보유하신 분들은 자신이 판단하셔서 펌웨어 설치 여부를 결정하세요. 아래 링크로 가시면 HDD 모델과 함게 업데이트된 펌웨어를 다운로드하실 수 있습니다.
Firmware 업데이트
링크 사이트 내에 빨간 글씨로 적혀 있는 것을 요약하면, 펌웨어 업그레이드할 때 최악의 경우 HDD 안의 자료가 날라가거나 하드 드라이브의 비정상적인 작동을 초래할 수 있으니 가능하면
백업을 하라는 내용입니다. 그런데, 용량이 워낙 크니 백업하는 것도 쉬운 일이 아니군요.
다운로드 링크에 걸려 있는 자료는 부팅 가능한 CD를 만들 수 있는 ISO 파일입니다. CD로 구워서 CD 부팅 후 펌웨어 업데이트 하면 됩니다.